7. メールの管理について
|
|
||
| 前項へ | 目次へ | 次項へ |
7. メールの管理について |
|
||||||
受信したメールはメールサーバに保管されます.
個々のパソコンに保管されるわけではないので,
どの席に座っても自分のメールを読むことが可能です.
反面,メールサーバで保管できる量には限りがありますので,
これを越えてしまうと自分ばかりでなく,メールサーバを利用している人々の
全ての作業に影響を与えてしまうことになります.
そこで,大切なメールは,フロッピーディスクやMOディスクへ保存したり,
プリンターで印刷し,
用済みのメールを速やかに削除するという整理が必要です.
これらの作業には次のメリットもありますので,
日頃から心掛けておきましょう.
この章では,このほか「フォルダ」を用いたメール管理についても説明しています.
GraceMailでは,全ての受信メールは最初に「受信箱」と呼ばれる フォルダへ保管されます. 目的や相手が異なるメールが一緒くたに保管されてしまうので, メールが増えるにつれて,受信リストが見にくくなったり, メールサーバの応答に時間がかかるようになってしまいます. これを緩和するために,目的別に,あるいは送信者別などにフォルダを作成しておき, メールを受信箱から各フォルダへ仕分けすることができます. なお,メールのフォルダ間移動だけでは,メールサーバに保管されている メールの総量を減らすことにはならないので,注意が必要です.
<参考>メールをフロッピーディスクへ保存するには次の手順を行ないます.
![[保存]ボタン](Button14.gif) をクリックすると,新しいウィンドウが表示されますので,[ファイル]メニューから[名前を付けて保存(A)...]を選択します(図7-1).
をクリックすると,新しいウィンドウが表示されますので,[ファイル]メニューから[名前を付けて保存(A)...]を選択します(図7-1).
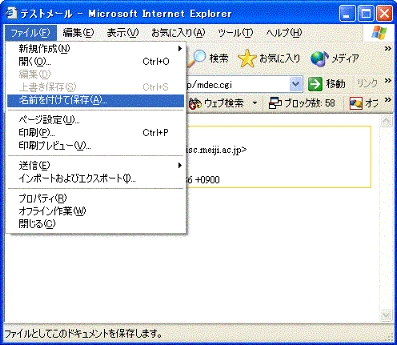
【図7-1】新しいウィンドウから[名前を付けて保存...]をする
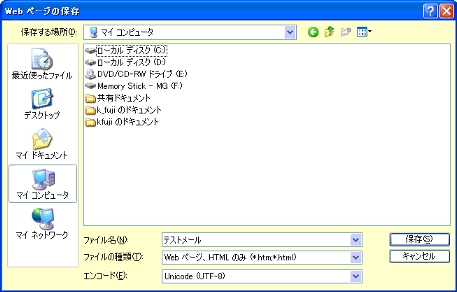
【図7-2】[名前を付けて保存...]ダイアログボックス
![[保存(S)]ボタン](Button21.jpg) をクリックすることによりメールが保存されます.
をクリックすることによりメールが保存されます.
受信したメールを印刷出力するには次の手順で行ないます.
![[印刷]ボタン](Btn-insatu.gif) をクリックすると,[印刷]ダイアログボックス(図7-3)が表示されます.
をクリックすると,[印刷]ダイアログボックス(図7-3)が表示されます.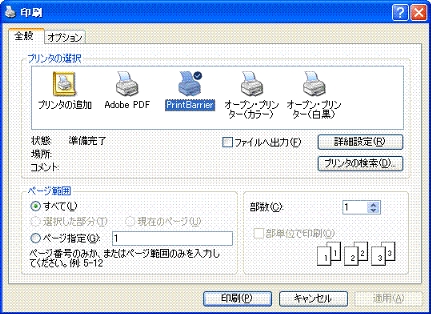
【図7-3】[印刷]ダイアログボックス
メールを削除するには次の手順を行ないます.
![[削除]ボタン](Button17.gif) をクリックすると,
をクリックすると,
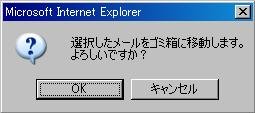
【図7-4】削除確認のメッセージ
![[OK]ボタン](Button20.jpg) をクリックすると受信の一覧からそれらのメールが削除されます.
をクリックすると受信の一覧からそれらのメールが削除されます.
<注意!!>
削除されたメールは「ゴミ箱」フォルダへ移動します.
そして,ごみ箱フォルダの中にあるメールは,GraceMailからログアウトする際に完全に削除されます.誤ってごみ箱に入れてしまったメールは,ログアウトする前にごみ箱から元に戻してください.
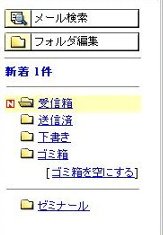 【図7-5】フォルダの各操作部分 |
「受信箱」「送信済」「ゴミ箱」には,次のような役割があります.
<注意!!>
「送信したメールを送信履歴に移動する」設定にした場合,
送信したメールもメールサーバ上の使用量に含まれます.
<注意!!>
メールサーバから本当にメールを削除して空き容量を稼ぐには,
この「ゴミ箱」および、「送信済」から削除しなくてはなりません.
フォルダを作成する手順です.
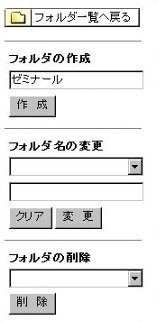
【図7-6】フォルダの編集画面
![[作成]ボタン](Button7-1.gif) をクリックするとフォルダが作成されます.
をクリックするとフォルダが作成されます.
例えば「ゼミナール」というフォルダを作成したならば,画面には
「フォルダ ゼミナール を作成しました。」
と表示されます.
メールを別のフォルダへ移動する手順です.
![フォルダ一覧]ボタン](fig_mvsel.jpg) をクリックするとフォルダ一覧が表示されます.
をクリックするとフォルダ一覧が表示されます.
【図7-7】メールの移動操作
![[移動]ボタン](fig_mv.jpg) をクリックすると、メールの移動が行なわれます.
をクリックすると、メールの移動が行なわれます.
フォルダを削除する手順です.

【図7-8】フォルダの削除操作
![[削除]ボタン](Btn-flddel.gif) をクリックすると,例えば「ゼミナール」というフォルダを削除したならば,
をクリックすると,例えば「ゼミナール」というフォルダを削除したならば,
![[OK]ボタン](Button20.jpg) をクリックすると,画面には
をクリックすると,画面には
![[各種設定]ボタン](folder_back.jpg) をクリックすると,
通常の受信画面に戻ります.
をクリックすると,
通常の受信画面に戻ります.
<注意!!>
メールを1通ずつ保存する以外に,
フォルダ単位で保存(バックアップ)することもできます.
ただし,バックアップしたメールを閲覧するには、再度GraceMailに復元する必要があります.
※OutlookExpressで閲覧したい場合は、
こちら
を参考にしてください.
まず,バックアップの手順です.
![[設定]アイコン](func2.gif) をクリックし、GraceMailの設定画面 (図6-1)を表示します.
をクリックし、GraceMailの設定画面 (図6-1)を表示します.
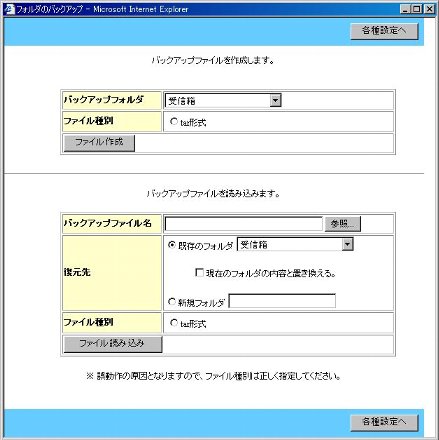
【図7-9】「フォルダのバックアップ作成・読み込み」画面
![[フォルダ一覧]ボタン](Button7-3.gif) をクリックし,
フォルダ一覧からバックアップしたいフォルダをクリックします.
をクリックし,
フォルダ一覧からバックアップしたいフォルダをクリックします.
![[作成]ボタン](Button7-6.gif) をクリックすると,
「名前を付けて保存...」ダイアログボックスが表示されます.
をクリックすると,
「名前を付けて保存...」ダイアログボックスが表示されます.
![[保存]ボタン](Btn-Hozon.gif) をクリックすると「場所を保存中」というダイアログボックスが表示された後,
バックアップファイルが保存されます.
をクリックすると「場所を保存中」というダイアログボックスが表示された後,
バックアップファイルが保存されます.
![[各種設定]ボタン](Btn-settei.gif) をクリックすると,
図6-1の画面に戻ります.この画面の
をクリックすると,
図6-1の画面に戻ります.この画面の
![[終了]ボタン](Btn-shuryo.gif) をクリックすると,受信画面に戻ります.
をクリックすると,受信画面に戻ります.
![[参照...]ボタン](Button19.gif) をクリックして,「ファイルのアップロード」ダイアログボックス
を表示させます.
をクリックして,「ファイルのアップロード」ダイアログボックス
を表示させます.
![[開く]ボタン](Btn-Open.gif) をクリックすると,図7-9の画面に戻ります.
「バックアップファイル名」の欄に,
いま指定したファイル名が表示されます.
をクリックすると,図7-9の画面に戻ります.
「バックアップファイル名」の欄に,
いま指定したファイル名が表示されます.
![[フォルダ一覧]ボタン](Button7-3.gif) のフォルダ一覧からフォルダ名をクリックします.
のフォルダ一覧からフォルダ名をクリックします.![[ ]](fig-nochk.gif) のままならば,バックアップファイルの内容を指定のフォルダに
追加します.
逆に,
のままならば,バックアップファイルの内容を指定のフォルダに
追加します.
逆に,
![[復元]ボタン](Btn-fukugen.gif) をクリックすると,復元作業が行なわれ,画面上部に(図7-10)のメッセージが表示されます.
をクリックすると,復元作業が行なわれ,画面上部に(図7-10)のメッセージが表示されます.

【図7-10】復元を完了した
![[終了]ボタン](Btn-modoru.gif) をクリックすると,
図6-1に戻ります.この画面の
をクリックすると,
図6-1に戻ります.この画面の
![[終了]ボタン](Btn-shuryo.gif) をクリックすると,受信画面に戻ります.
をクリックすると,受信画面に戻ります.