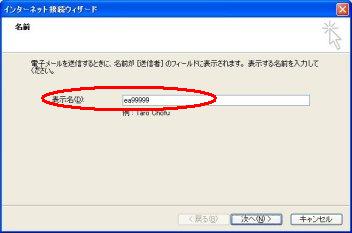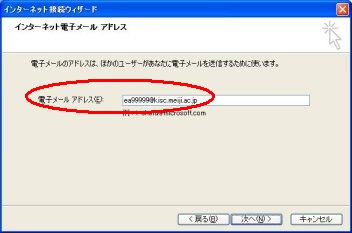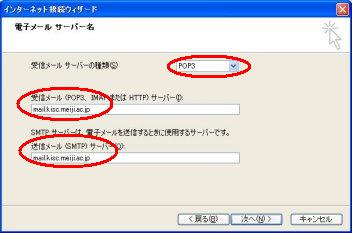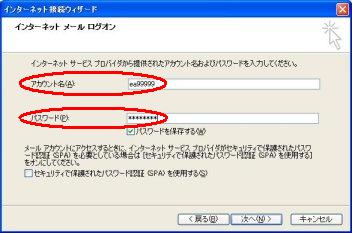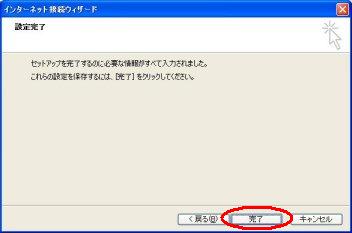POP/SMTP対応メールソフトによるメール閲覧について
明治大学では、簡易に使用できるメール環境としてGraceMailを用意していますが、
自宅から大学へのVPN接続時や研究棟内の研究室等からメールを見たいという場合、
POP/SMTP対応のメールソフト(Netscaoe Communicatorのmessenger,
Outlook Express, Eudora, AL-Mail等)
を使用することも可能です。
操作に慣れているメールソフトを使用したい方は以下を参考にして下さい。
特にそのようなソフトが無いならば
GraceMail を強くお勧めします。
なお、自宅から使用する場合はVPN接続そのものの設定も必要です。
VPN接続に関しては、
http://www.meiji.ac.jp/mind/ssl-vpn/index.html
が参考になります。
設定
POP/SMTP対応メールソフトでは、最低限次の項目について設定する必要があります。
これらの設定方法はメールソフトの種類やバージョンにより異なります。
設定の詳細については、それぞれのソフトウェアの説明書を参照するか、
ソフトウェアのメーカーへお問い合わせください。
| 駿河台・和泉地区利用者 |
生田地区利用者 |
- 送信メールサーバ(SMTPサーバ) : mail.kisc.meiji.ac.jp
- 受信メールサーバ(POPサーバ) : mail.kisc.meiji.ac.jp
- 受信メールアカウント(ユーザ名,ログイン名)
- メールアドレス : ユーザ名@kisc.meiji.ac.jp
|
- 送信メールサーバ(SMTPサーバ) : mail.isc.meiji.ac.jp
- 受信メールサーバ(POPサーバ) : mail.isc.meiji.ac.jp
- 受信メールアカウント(ユーザ名,ログイン名)
- メールアドレス : ユーザ名@isc.meiji.ac.jp
|
例)ユーザIDが ea99999 の Ikuta Izumi さんが駿河台/和泉メールサーバを
使用しているならば、次のようになります。
| 送信メールサーバ |
mail.kisc.meiji.ac.jp |
| 受信メールサーバ |
mail.kisc.meiji.ac.jp |
| 受信メールアカウント |
ea99999 |
| メールアドレス |
ea99999@kisc.meiji.ac.jp |
上記について、WindowsXP パソコンで Microsoft の Outlook Express 6
を使用する場合を例に説明します。
- Outlook Expressを起動して、「インターネット接続ウィザード」からアカウントの作成を開始します。
- 既にOutlook Expressを利用したことがある場合は、一旦起動した後に、[ツール(T)]-[アカウント(A)]をクリックして、「インターネット アカウント」画面を表示します。(図1-1)
「インターネット アカウント」画面が表示されたら、「メール」タブをクリックして[追加(A)]から[メール(M)]をクリックします。(図1-2)
- 初めてOutlook Expressを起動する場合は、すぐに「インターネット接続ウィザード」が立ち上がり、アカウントの設定が始まります。(図2)

図1-1 [ツール(T)]-[アカウント(A)]

図1-2 [追加(A)]-[メール(M)]

図2 「インターネット接続ウィザード」の「名前」画面
- 「名前」画面 (図3) の「表示名(D):」の所に名前(何でも可)を入力し、「次へ(N) >」をクリックします。
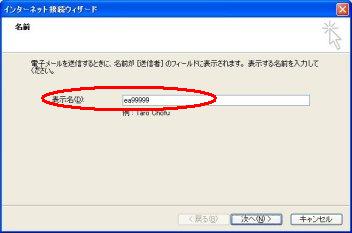
図3 「インターネット電子メール アドレス」画面
- 「インターネット電子メール アドレス」画面で「電子メールアドレス(E):」の所に、あなたのメールアドレス(例:ea99999@kisc.meiji.ac.jp)を入力します。 (図4)
入力が完了したら「次へ(N) >」をクリックします。
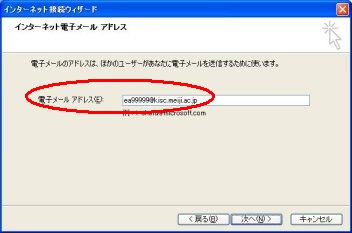
図4 「インターネット電子メール アドレス」画面
- 「電子メール サーバー」画面でサーバの情報を設定します。 (図5)
以下の内容を入力してください。
- 「電子メール サーバーの種類(S)」は「POP3」
- 「受信メール (POP3、IMAPまたはHTTP)サーバー(I)」は「mail.kisc.meiji.ac.jp」
- 「送信メール(SMTP)サーバー(O)」は「mail.kisc.meiji.ac.jp」
入力が完了したら「次へ(N) >」をクリックします。
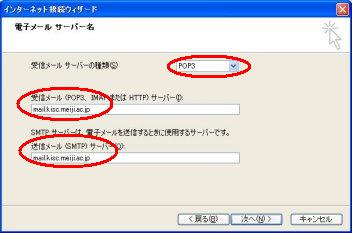
図5 「電子メール サーバー名」画面
- 「インターネット メール ログオン」画面でアカウントの情報を設定します。 (図6)
以下の内容を入力してください。
- 「アカウント名(A):」はあなたのアカウント名(例:ea99999)
- 「パスワード(P):」はあなたのパスワード
※パスワードを保存しない場合は、「パスワードを保存する(W)」のチェックを外します。パスワードは入力する必要ありません。
入力が完了したら「次へ(N) >」をクリックします。
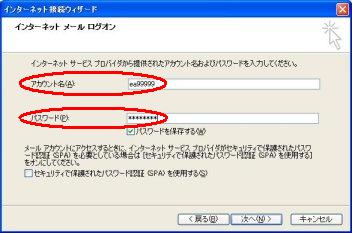
図6 「インターネット メール ログオン」画面
- 最後に、「設定完了」画面 (図7-1) で「完了」をクリックします。
設定が完了すると、「インターネットアカウント」画面に新しく登録されたアカウントが表示されます(図7-2)。「閉じる」をクリックしてください。
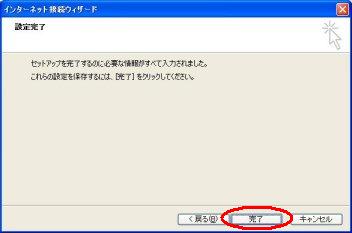
図7-1 「設定完了」画面

図7-2 アカウント設定完了後の「インターネット アカウント」画面
以上で設定は終わりです。
利用手順
- ダイヤルアップネットワークで作成したアイコンで、MINDに接続します。
- Outlook Express を起動します。
※パスワードを保存する設定にしていない場合、「ログオン」ウィンドウが表示されます。
- [送受信]ボタンをクリックします。
- 新着のメールがあれば「受信トレイ」に表示されます。
- 「受信トレイ」からメールをクリックすると本文が表示されます。
※詳細については、市販の参考書あるいは[ヘルプ(H)]を参照して下さい。
GraceMail関連ドキュメント一覧へ