8.GraceMailのその他の機能
|
|
||
| 前項へ | 目次へ | 次項へ |
8.GraceMailのその他の機能 |
|
||||||
日常的にメールをやり取りする相手については,長々としたメールアドレスを
入力するのではなく,もっと簡単に指定したいと思うことでしょう.また,ゼミや
サークルのメンバーに同じメールを一斉に送りたいとき,一人一人のメールアドレス
をそのつど入力するのは面倒なものです.
このような場合,GraceMailの「アドレス帳」を使うと指定が楽になります.
アドレス帳は,メールアドレスに短い名前を付けたり,複数のメールアドレスを
グループにして,グループ名を付けることができます.メールを送信する際,
宛先としてこれらの名前を使うことができます.
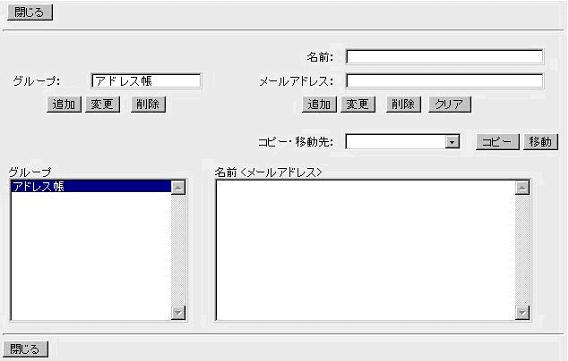
【図8-1】アドレス帳編集画面
![[追加]ボタン](Btn-tuika.gif) をクリックして登録します.
をクリックして登録します.![[追加]ボタン](Btn-tuika.gif) をクリックします.
をクリックします.
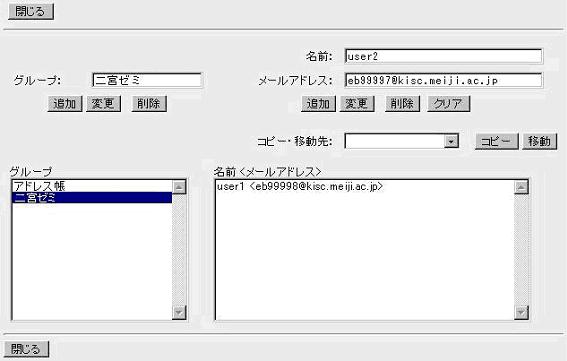
【図8-2】アドレス帳画面への入力
また,使用する手順は以下の通りです.
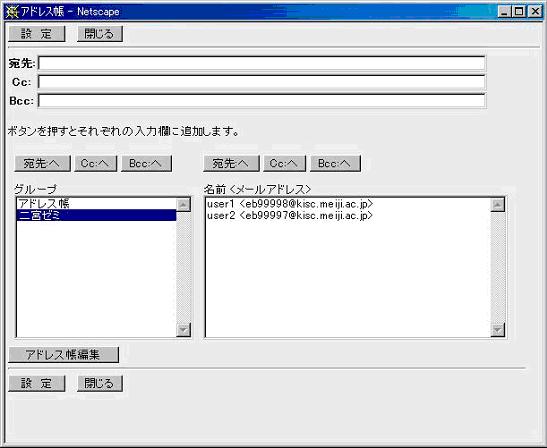
【図8-3】アドレス帳から宛先を指定する
![[宛先]ボタン](Btn-to.gif) をクリックします.
それ以外に,
「Ccへ:」追加する時は
をクリックします.
それ以外に,
「Ccへ:」追加する時は![[Cc]ボタン](Btn-cc.gif) を,
「Bcc:」へ追加する時は
を,
「Bcc:」へ追加する時は![[Bcc]ボタン](Btn-bcc.gif) を,
それぞれクリックします.
を,
それぞれクリックします.
![[終了]ボタン](Btn-settei2.gif) をクリックして送信画面に戻ると,
「宛先:」欄にアドレスが追加されていることがわかります.
をクリックして送信画面に戻ると,
「宛先:」欄にアドレスが追加されていることがわかります.
<参考>
![[アドレス帳編集]ボタン](Btn-addr.gif) をクリックして図8-2の画面を表示し,グループまたは名前とメールアドレスを入力して
をクリックして図8-2の画面を表示し,グループまたは名前とメールアドレスを入力して
![[追加]ボタン](Btn-tuika.gif) をクリックします.
をクリックします.
![[アドレス帳編集]ボタン](Btn-addr.gif) をクリックして図8-2の画面を表示し,「グループ」または「名前 <メールアドレス>」の一覧から編集したいものを選択します.
をクリックして図8-2の画面を表示し,「グループ」または「名前 <メールアドレス>」の一覧から編集したいものを選択します.![[変更]ボタン](Btn-henkou.gif) をクリックすると完了です.
をクリックすると完了です.
![[アドレス帳編集]ボタン](Btn-addr.gif) をクリックして図8-2の画面を表示し,「グループ」または「名前 <メールアドレス>」の一覧から削除したいものを選択します.
をクリックして図8-2の画面を表示し,「グループ」または「名前 <メールアドレス>」の一覧から削除したいものを選択します.![[削除]ボタン](Btn-del.gif) をクリックすると一覧から削除されます.
をクリックすると一覧から削除されます. GraceMailの使用中に新たにメールを受信すると,
受信アイコン上で赤い矢印が動くことで新着を知らせる機能があります.
また,新着チェックを何分毎に行なうか,届いたときにポップアップ
ウィンドウで知らせるかどうか等を設定することができます.
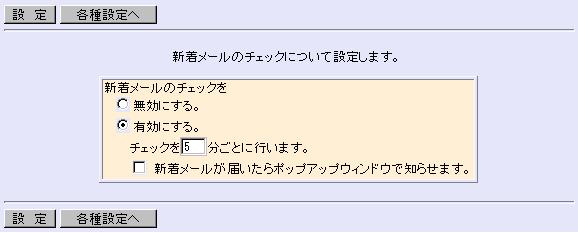
【図8-4】「新着メールチェック機能」の設定画面
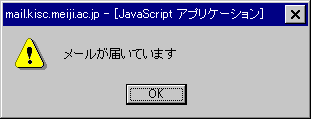
【図8-5】新着時のポップアップウィンドウ
![[変更]ボタン](Button12.gif) をクリックすると,変更に関する確認の画面(図8-6)が表示されます.
をクリックすると,変更に関する確認の画面(図8-6)が表示されます.

【図8-6】変更に関する確認の画面
![[戻る]ボタン](Btn-modoru.gif) をクリックすると,図8-6にもあるように次回のログインから有効になります.
をクリックすると,図8-6にもあるように次回のログインから有効になります.![[直ちに反映する]ボタン](Btn-hanei.gif) は,この設定を終了した時点ですぐに有効になることを意味しています.
は,この設定を終了した時点ですぐに有効になることを意味しています.
「ヘルプ」は,GraceMailの機能や使用法を解説する機能です.
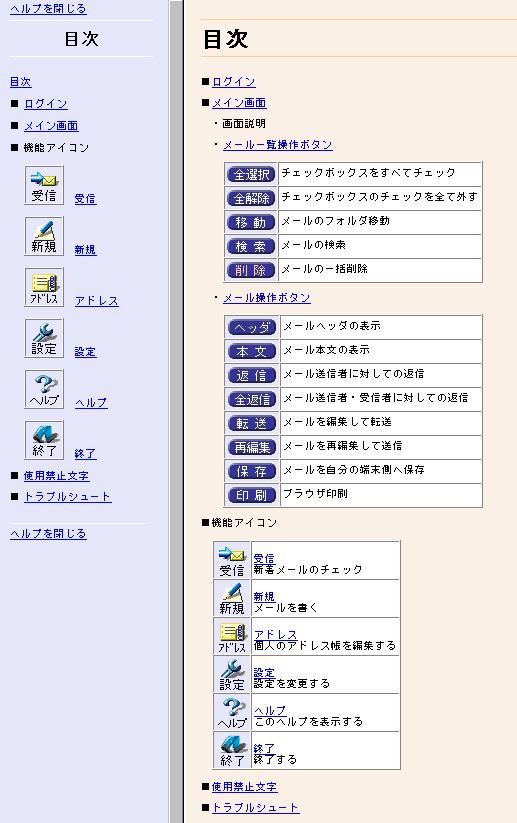
【図8-7】「ヘルプ」の目次画面
 をクリックします.
をクリックします.
<注意 !!>

【図8-8】メール内容破棄の確認メッセージ
「転送」は,GraceMailに届いたメールを別のアドレスに転送する設定です.
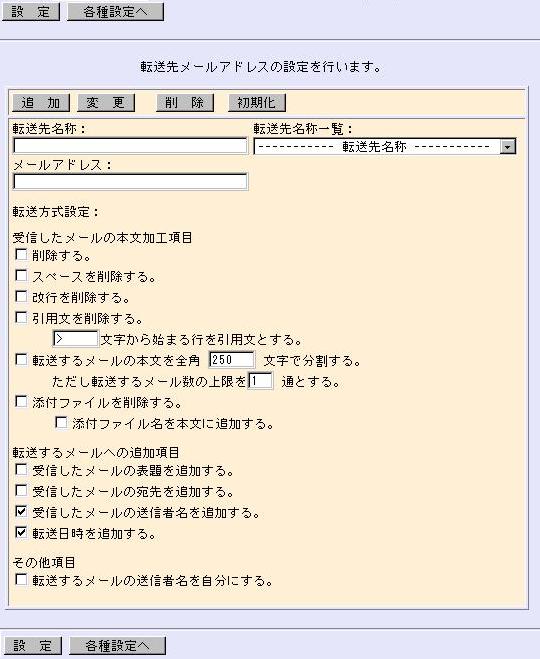
【図8-9】「転送先メールアドレスの設定」画面
<参考>
![[設定]ボタン](Button12.gif) をクリックすると,
図6-1の画面に戻ります.
をクリックすると,
図6-1の画面に戻ります.
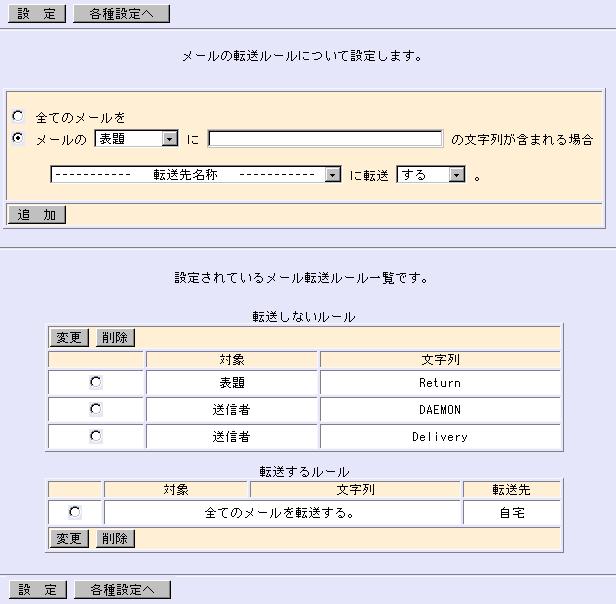
【図8-10】「メール転送ルールの設定」画面
<参考>
![[設定]ボタン](Button12.gif) をクリックすると,
図6-1の画面に戻ります.
をクリックすると,
図6-1の画面に戻ります.
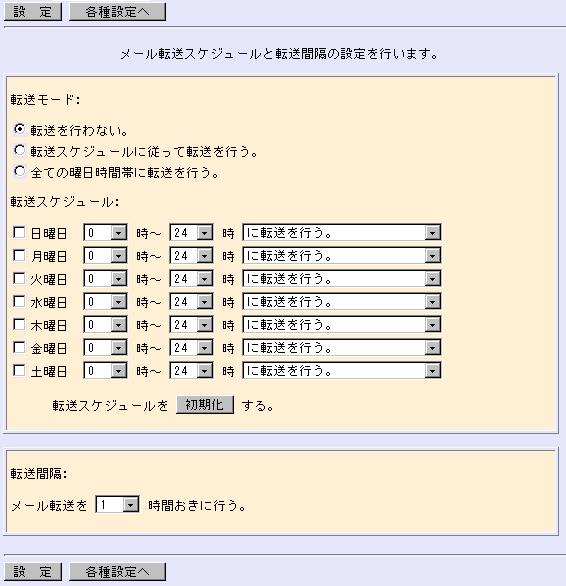
【図8-11】「メール転送スケジュールと転送間隔の設定」画面
<参考>
![[設定]ボタン](Button12.gif) をクリックすると,
図6-1の画面に戻ります.
をクリックすると,
図6-1の画面に戻ります.