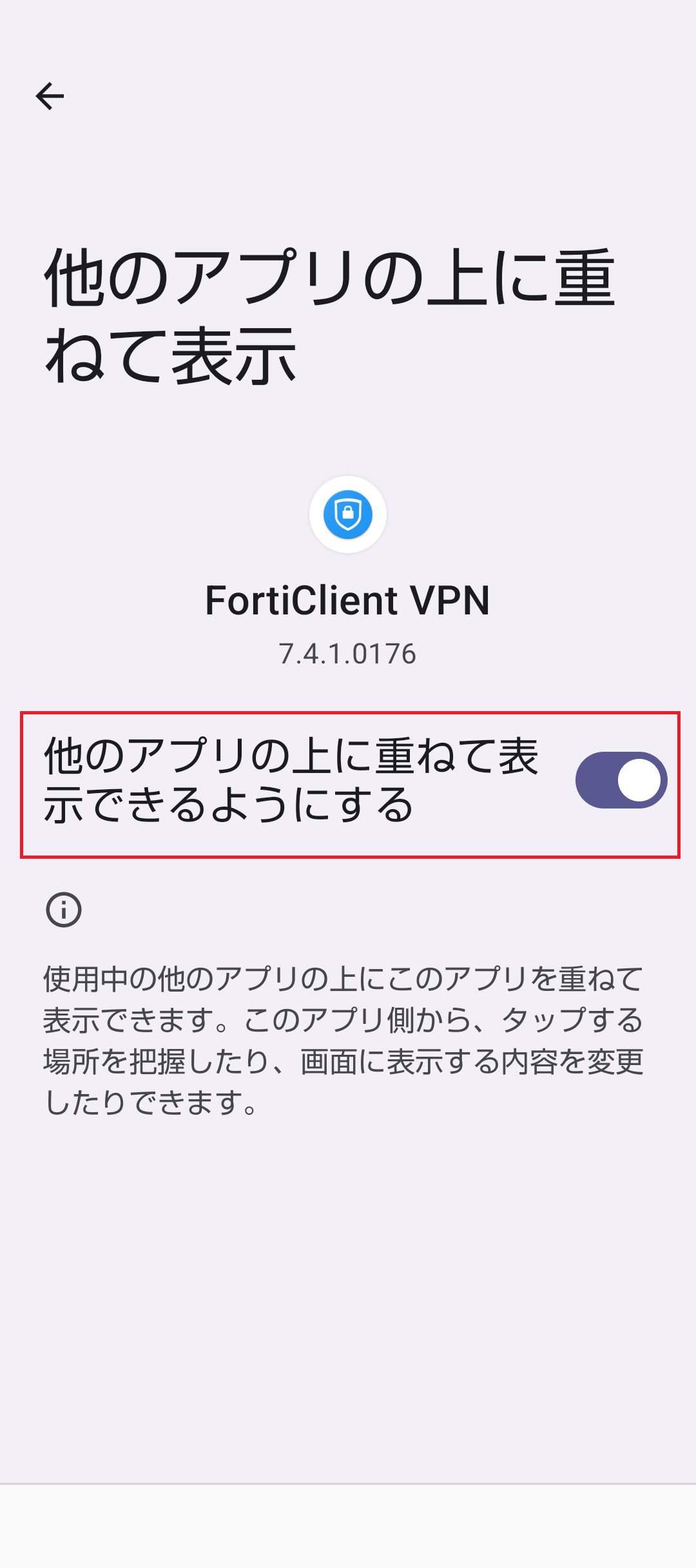目次
本手順書は、【Meiji ID(教員・学生)またはStaffMailアカウント(職員)利用者向け】です。
MINDモバイルアカウント(研究推進員、退職教員等)をご利用の方は、 設定手順6.の設定値を「VPN接続サービス」の【参考】をご覧いただき、適時読み替えてください。
設定手順
1.ブラウザから、https://sslvpn2.mind.meiji.ac.jp/ へ接続すると、Meiji IDの認証画面となります。
Meiji ID等による認証を進めてください。
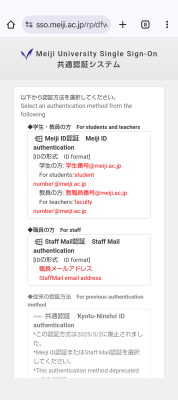
2.認証に成功するとSSL-VPNのポータル画面が表示されます。
「FortiClientをダウンロード」から「Android」を選択します。
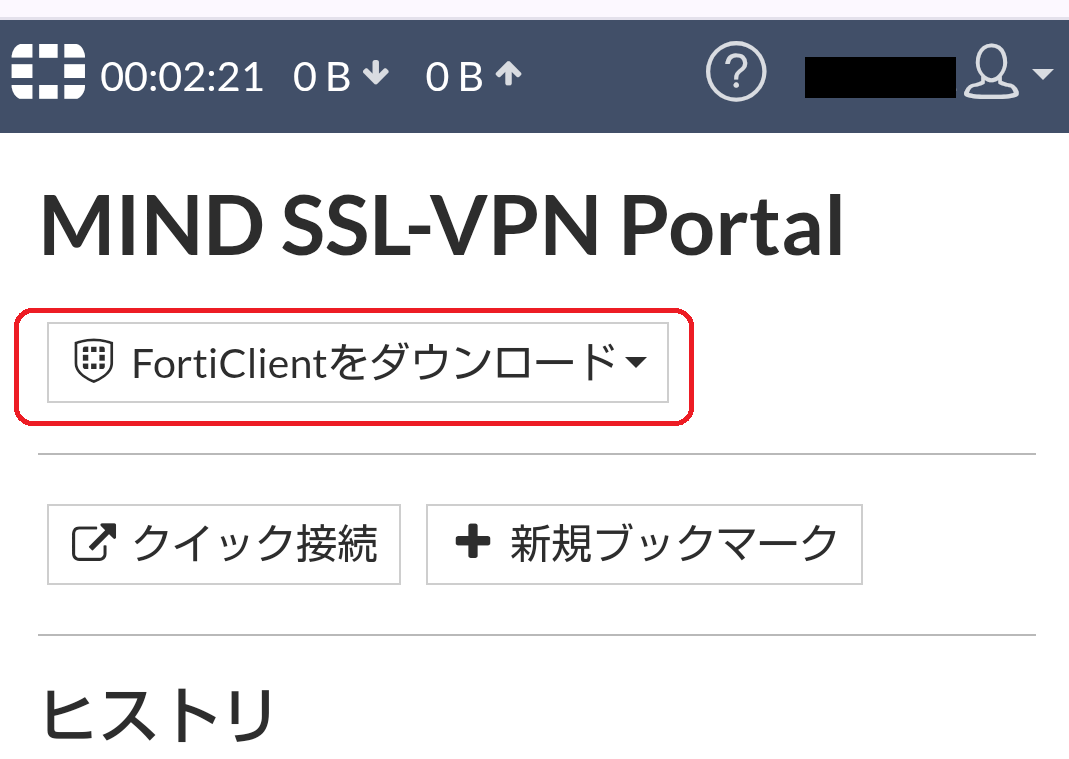 ⇒
⇒
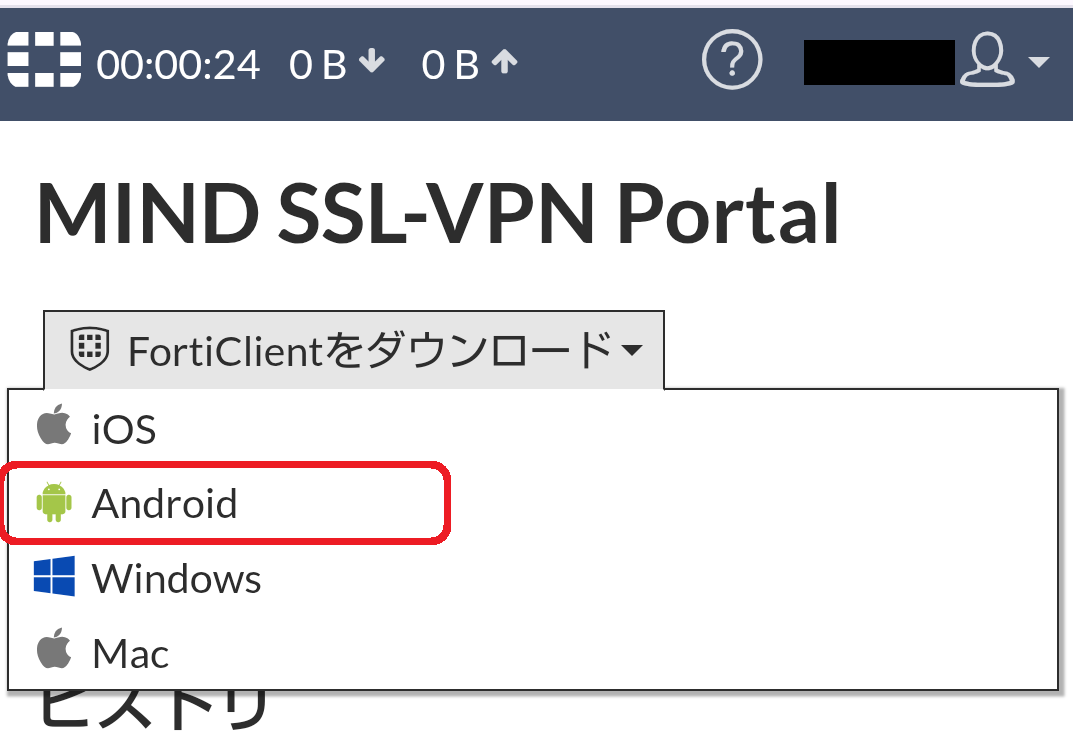
3.Google Playの画面が表示されます。
「インストール」をタップし、完了後、「開く」をタップします。
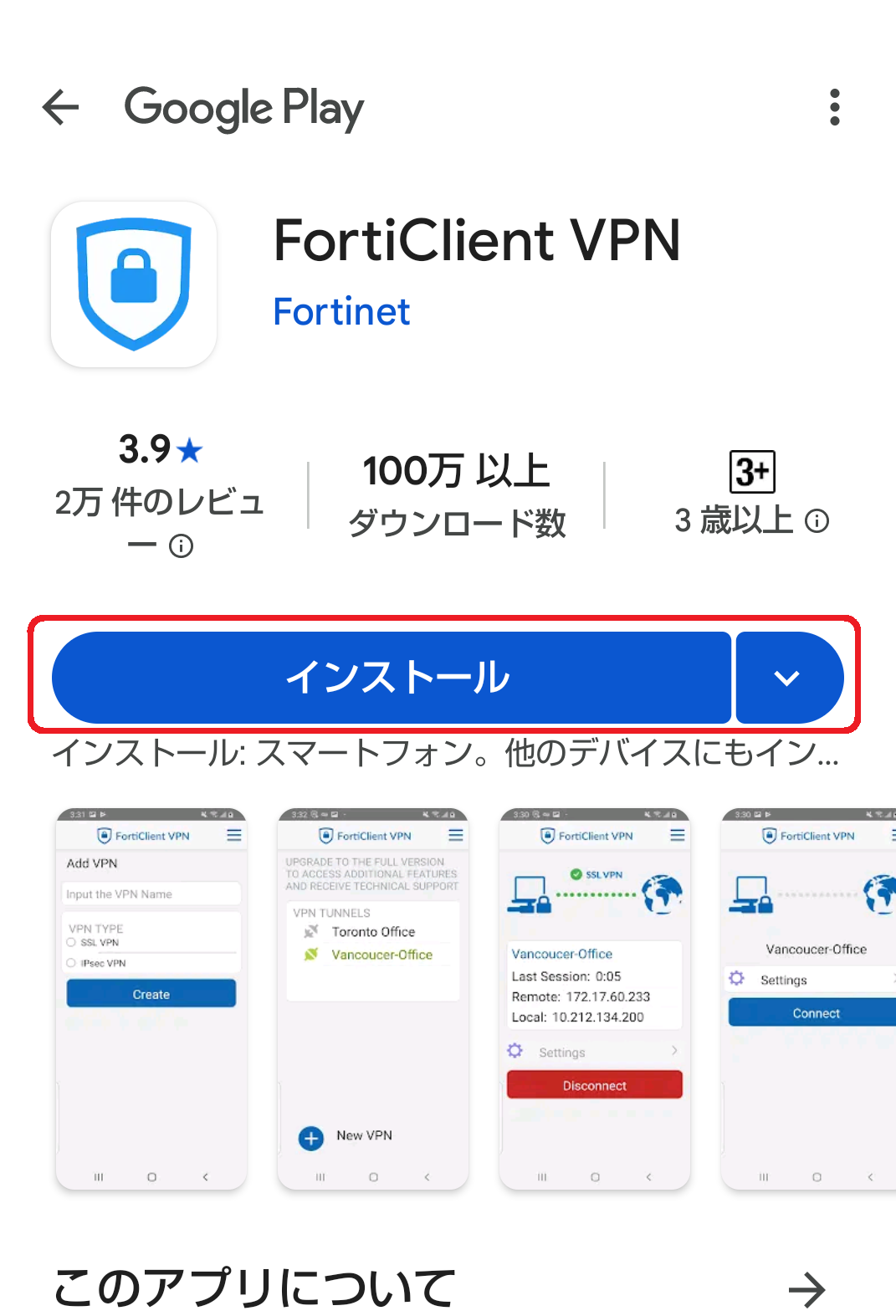 ⇒
⇒
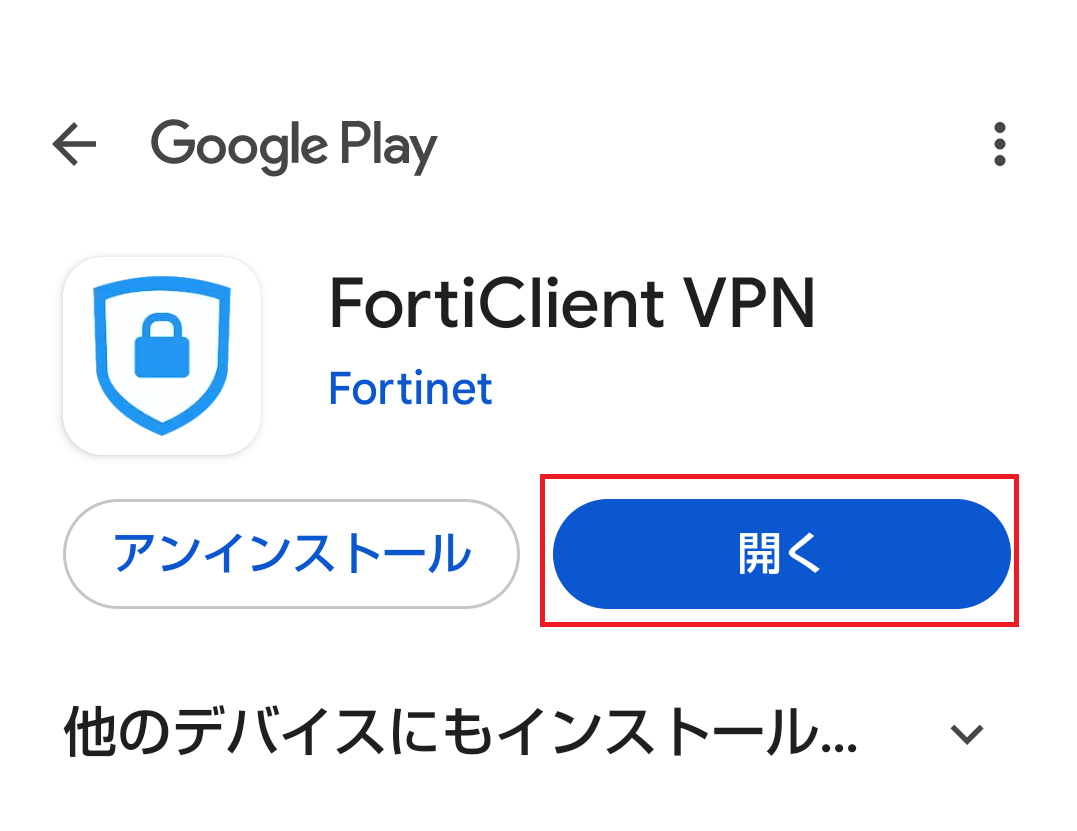
4.確認メッセージが表示されますので画面に従い進めてください。
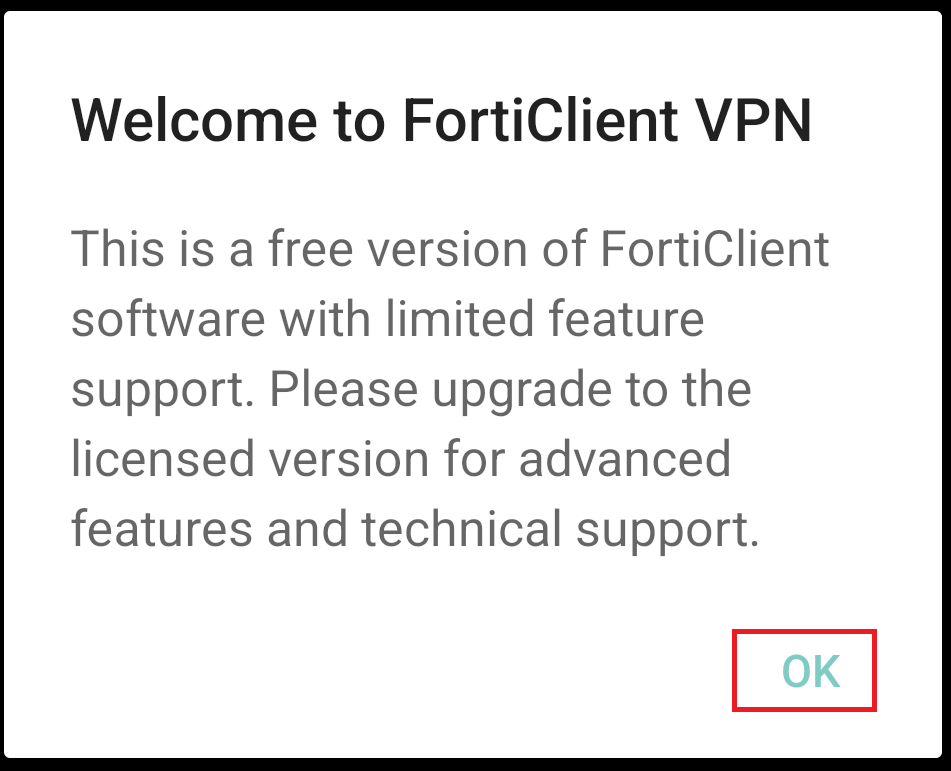 ⇒
⇒
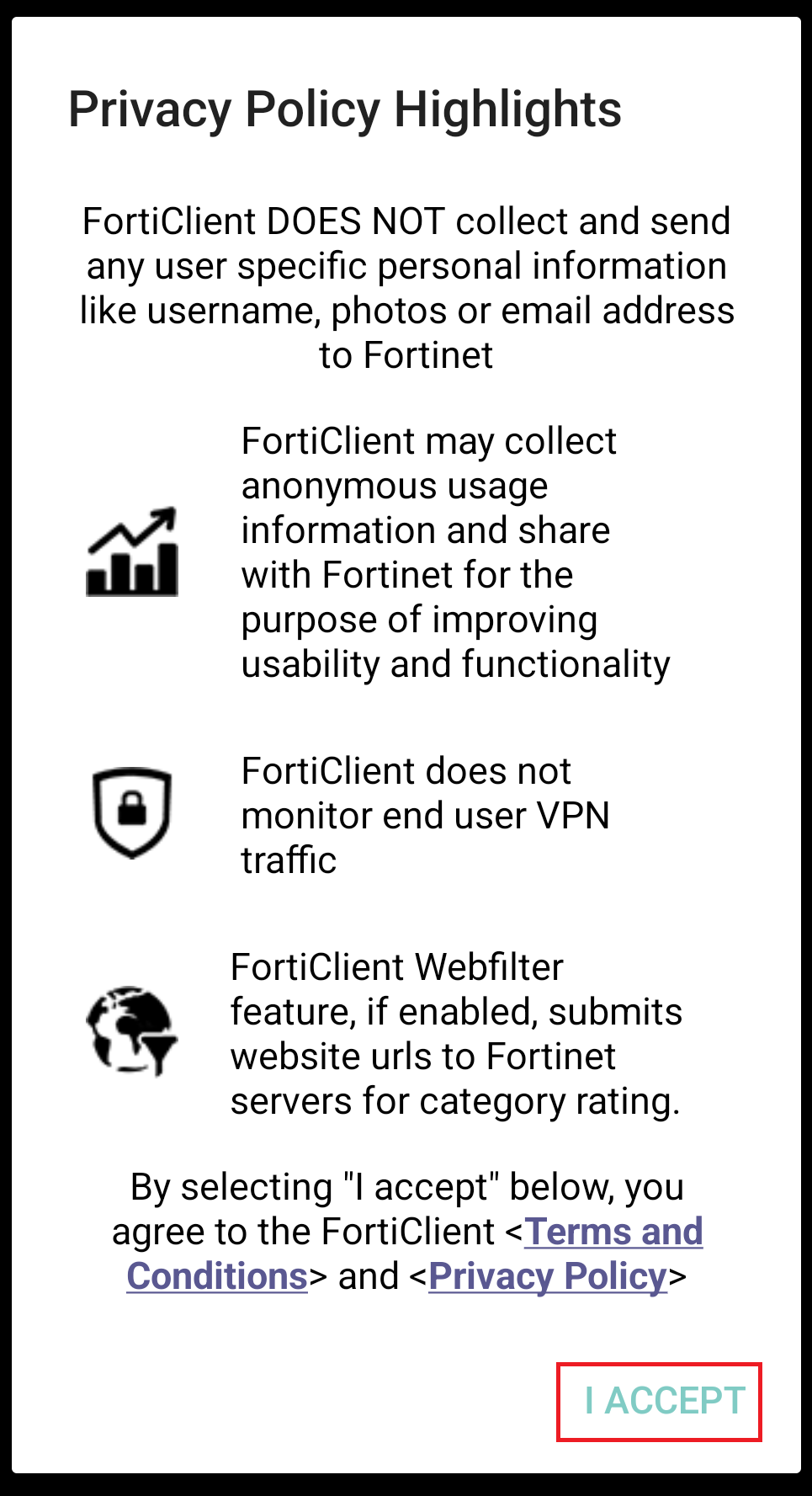 ⇒
⇒
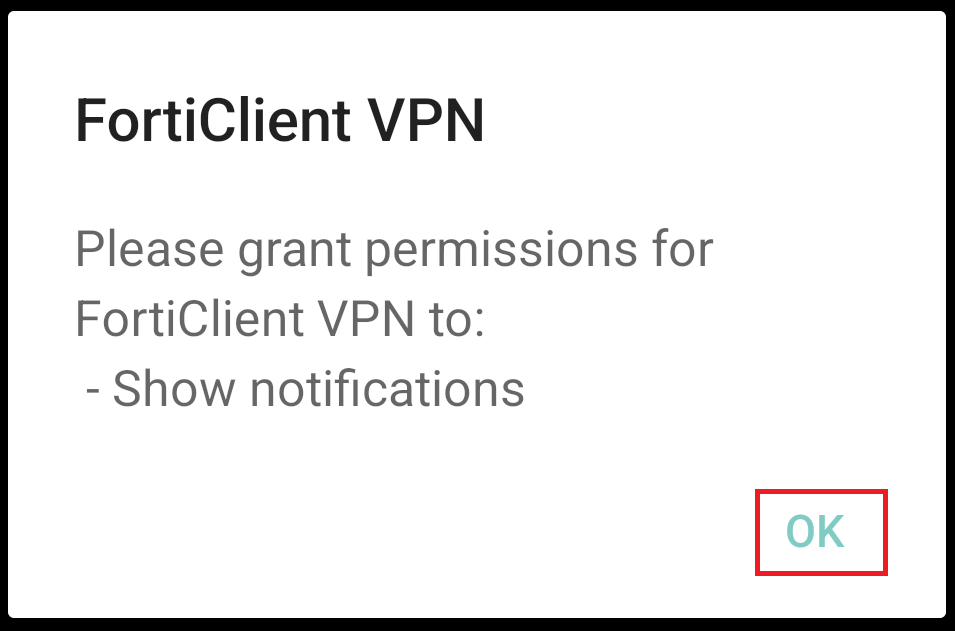 ⇒
⇒
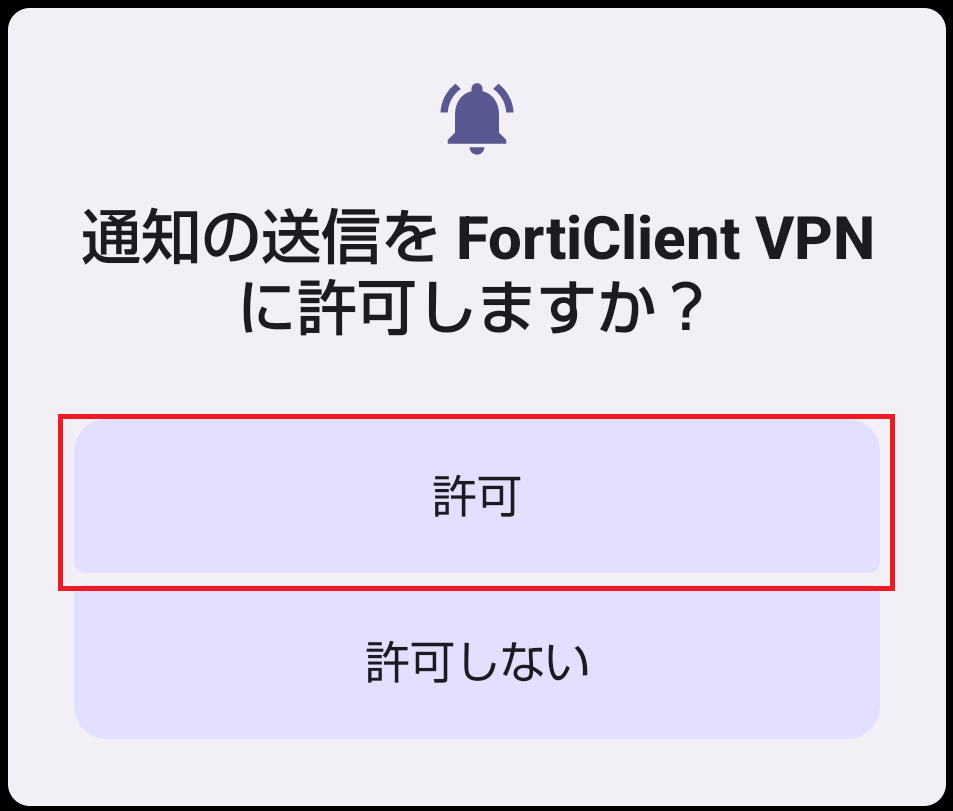 ⇒
⇒
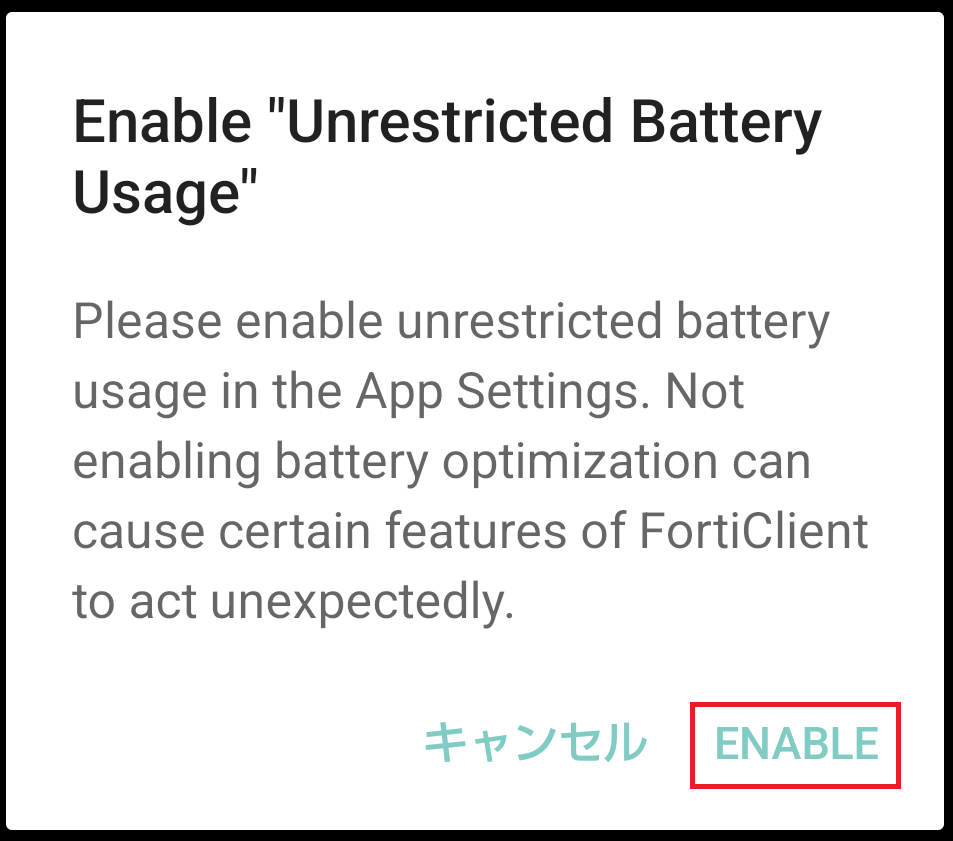
5.FortiClient VPNのアプリが起動し、設定画面になります。
ここから明治大学VPNサーバの設定を行います。
VPN名: Meiji VPN (任意の名前)
VPNタイプ: ●SSL VPN
を指定し、「作成」をタップします。
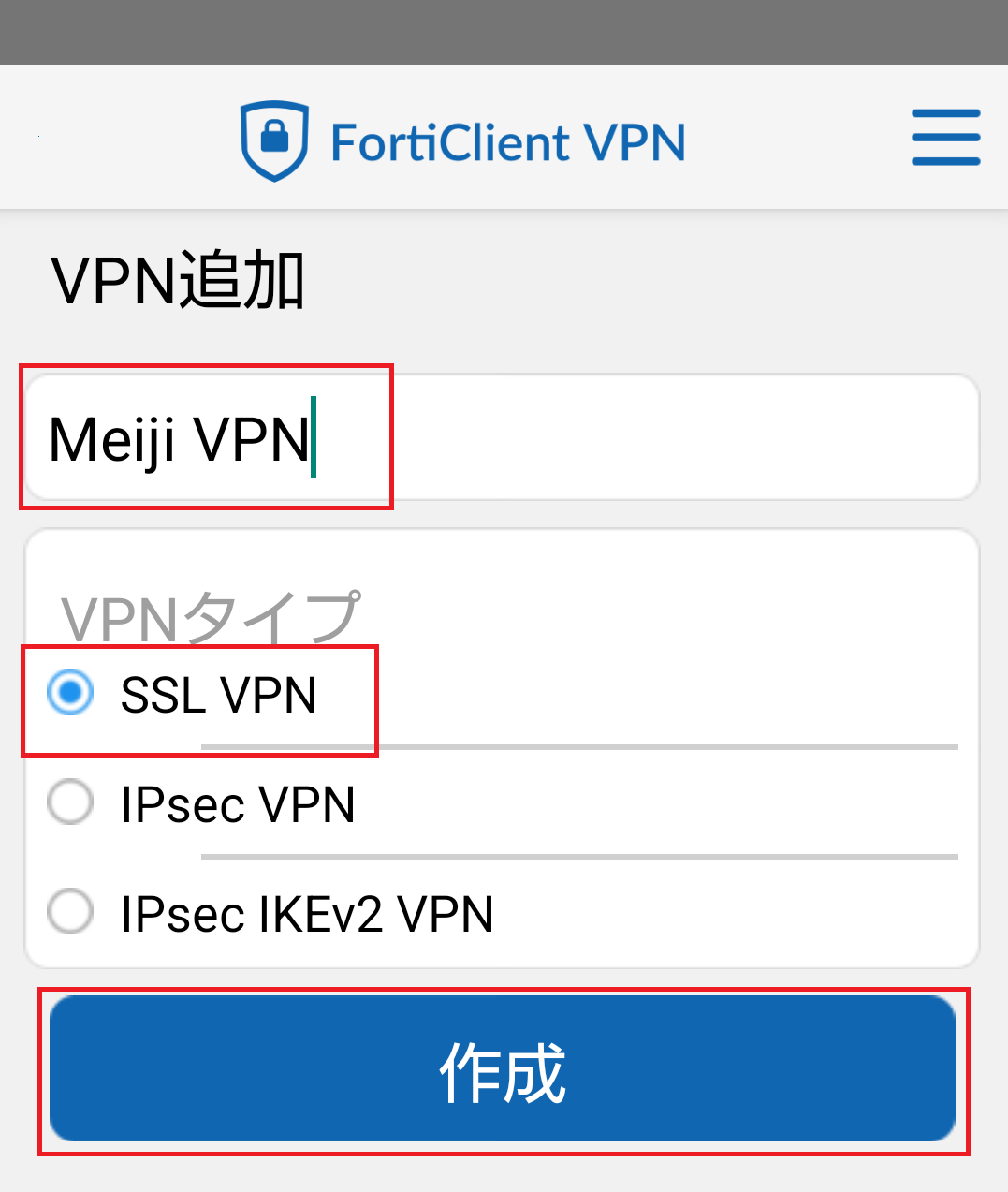
6.SSL VPN設定画面になります。
Servers: https://sslvpn2.mind.meiji.ac.jp/
Single Sign On: 有効
を指定します。
6-1. Serversの設定
SSL-VPN設定画面の「Servers」をタップし、画面に従い明治大学のSSL-VPNサーバ名を設定します。
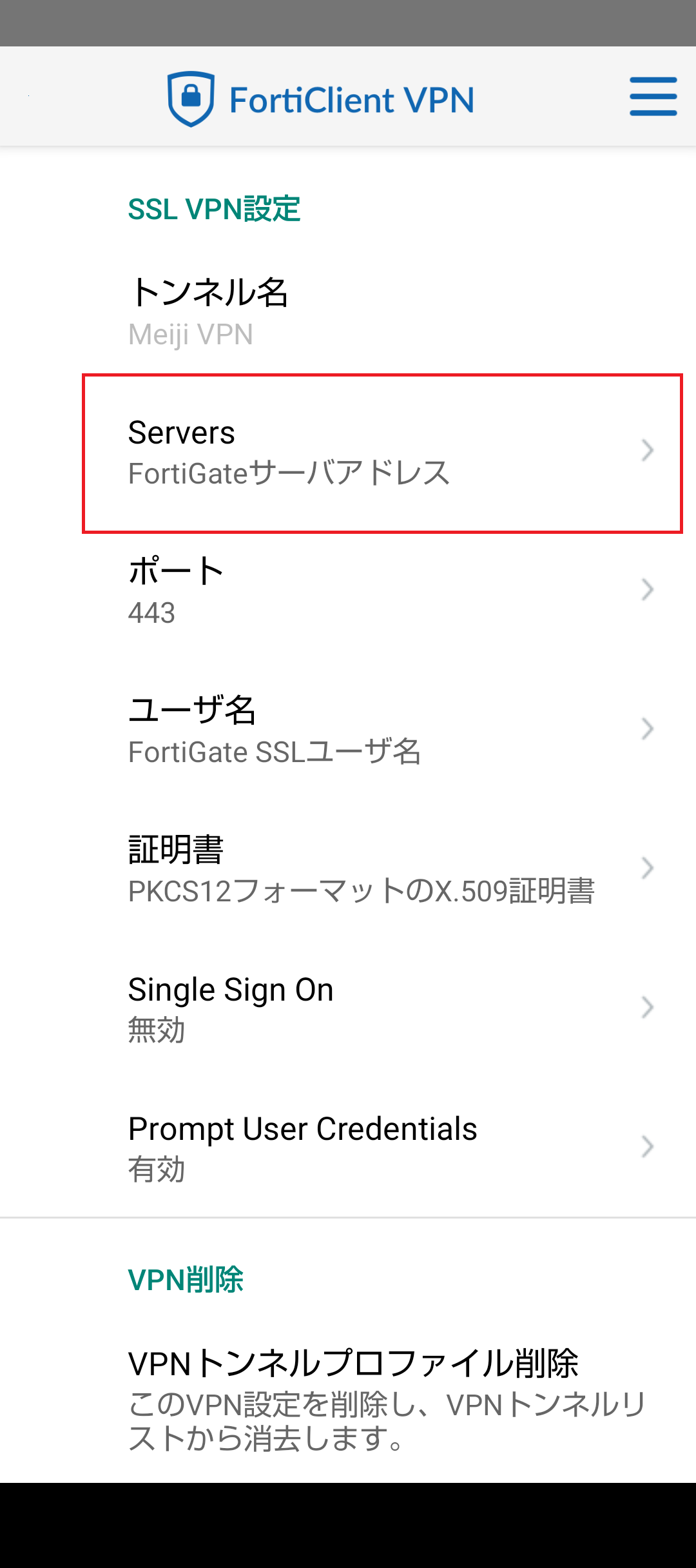 ⇒
⇒
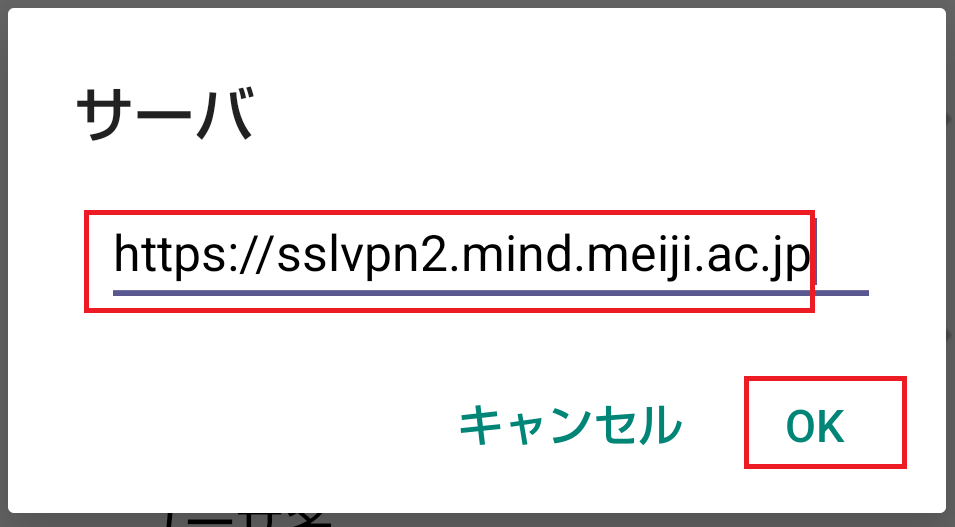
6-2
SSL-VPN設定画面の「Single Sign On」をタップし、有効にします。
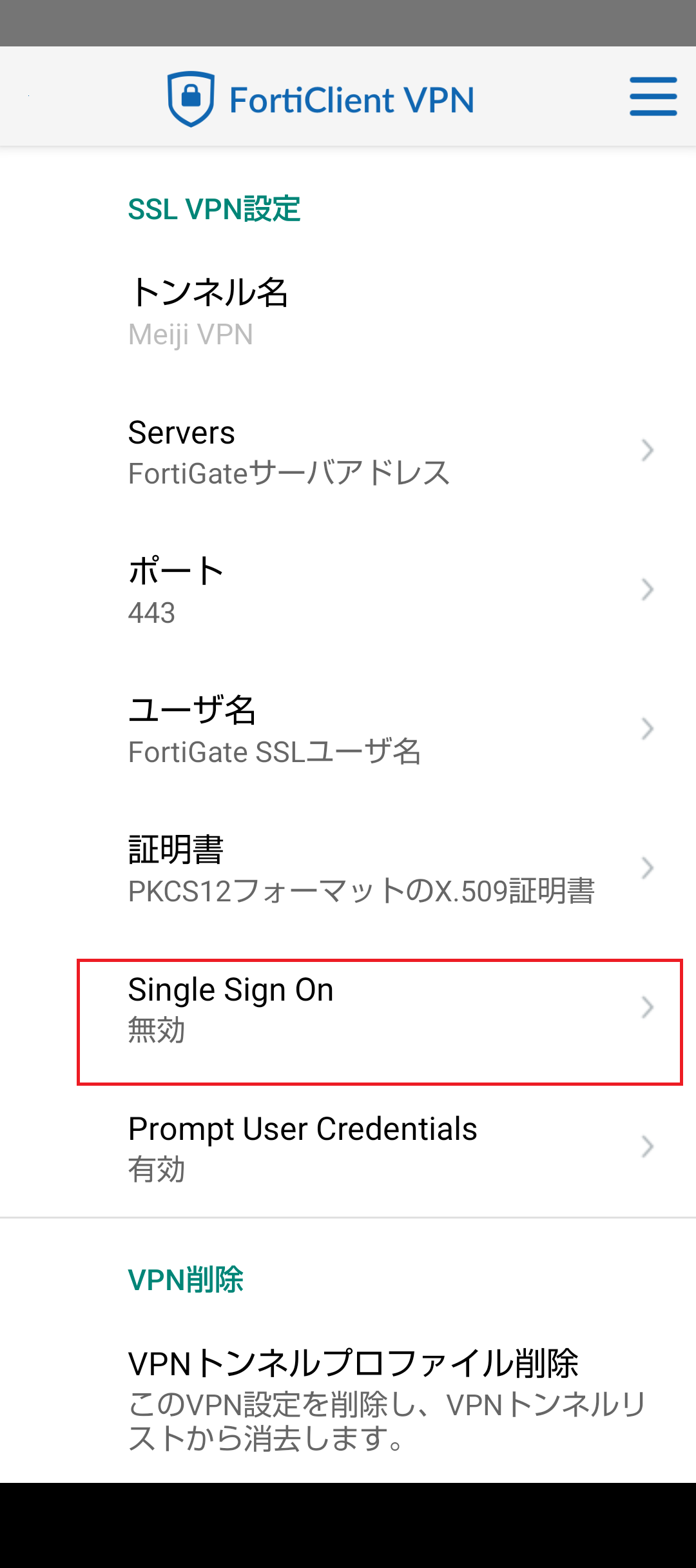 ⇒
⇒
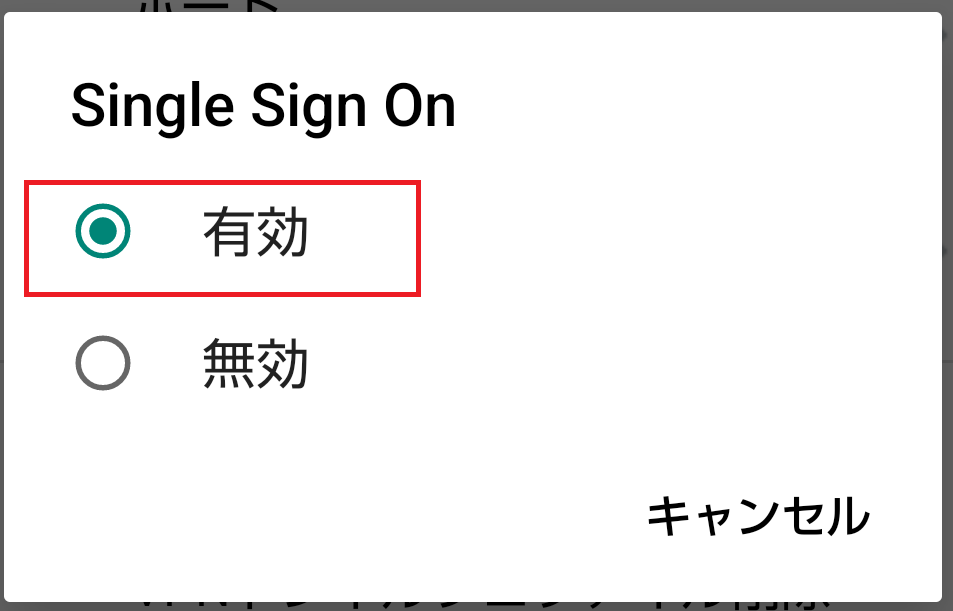
6-3 下記の画面どおりであれば設定は完了です。
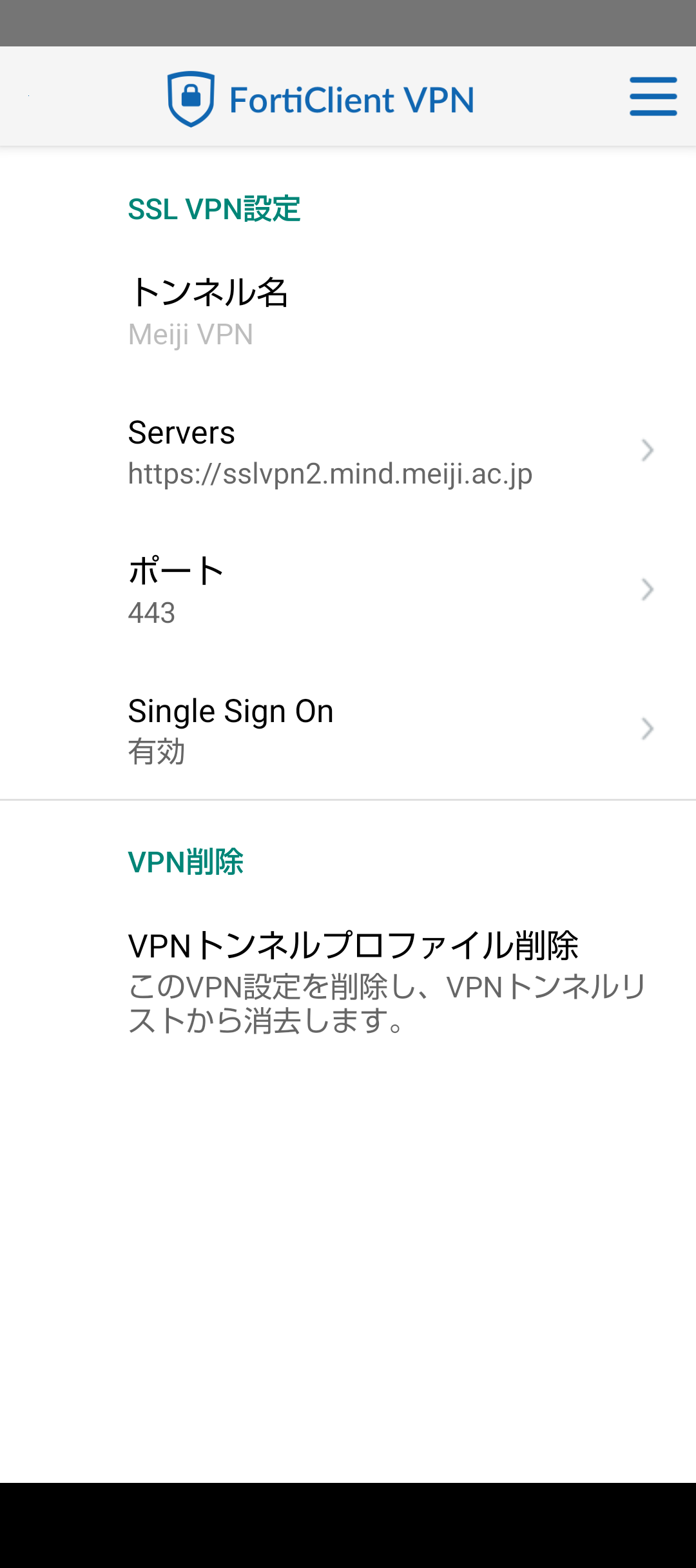
Meiji ID等による認証を進めてください。
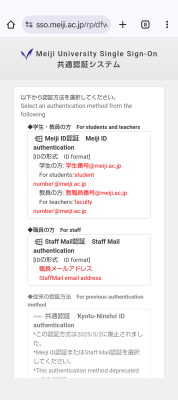
2.認証に成功するとSSL-VPNのポータル画面が表示されます。
「FortiClientをダウンロード」から「Android」を選択します。
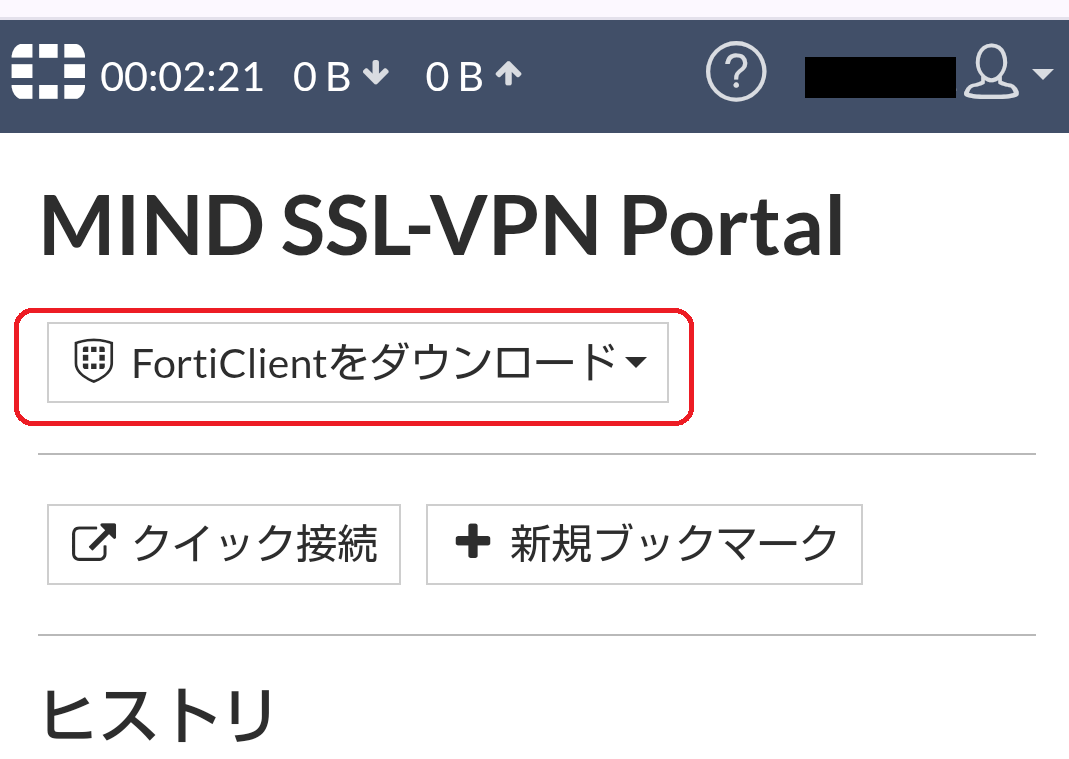 ⇒
⇒
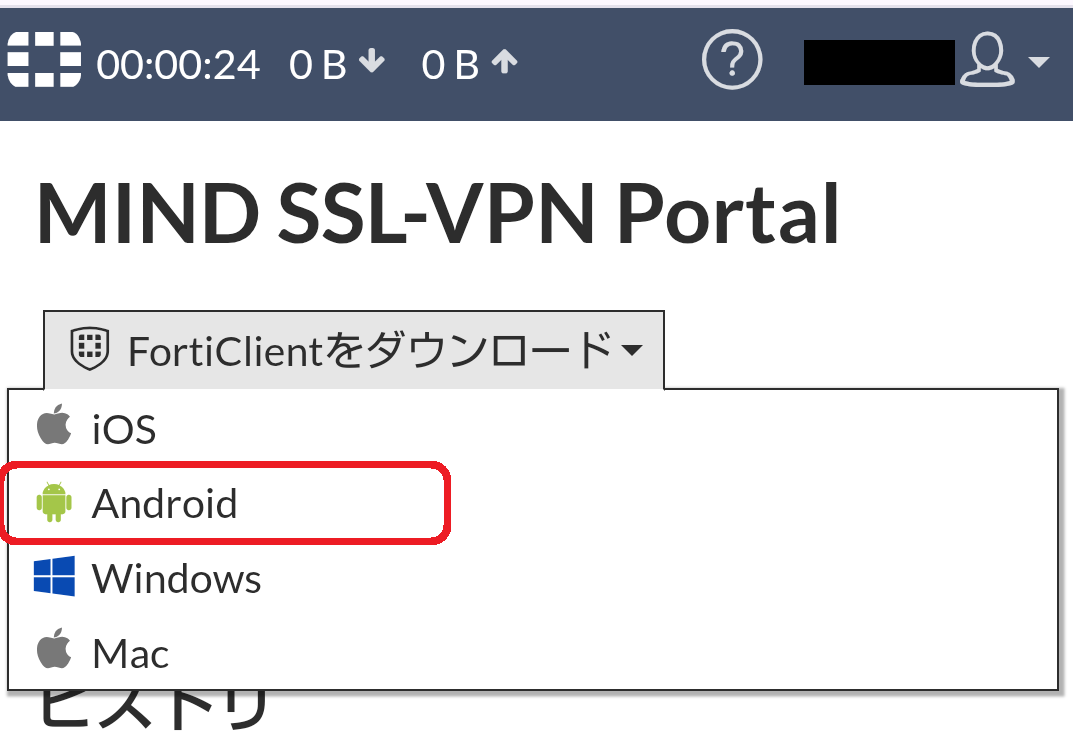
3.Google Playの画面が表示されます。
「インストール」をタップし、完了後、「開く」をタップします。
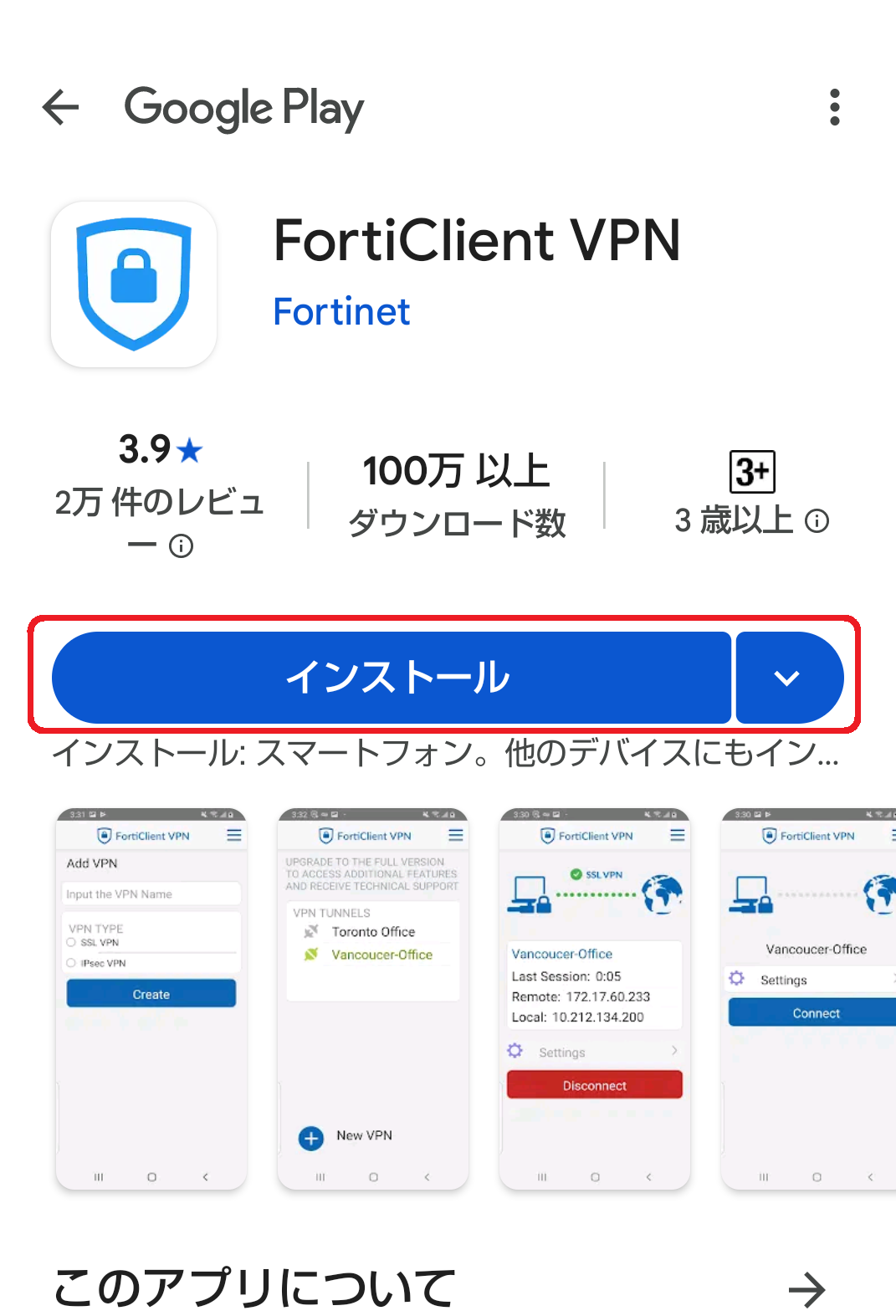 ⇒
⇒
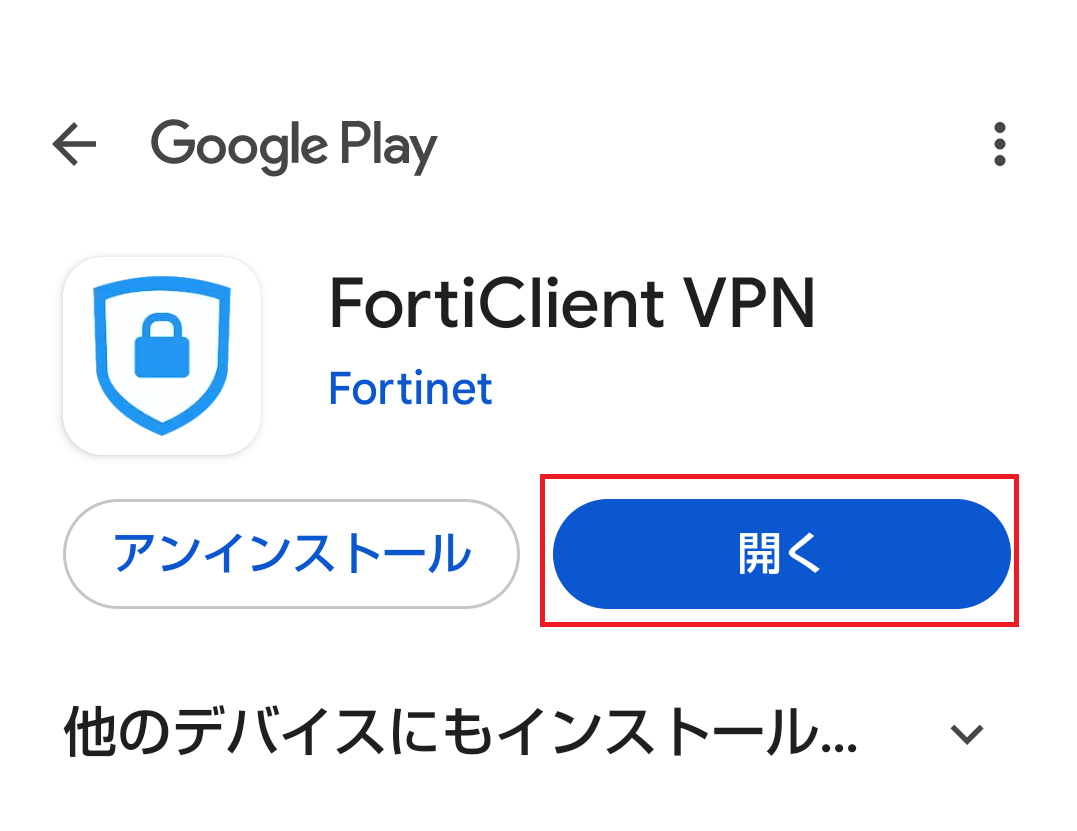
4.確認メッセージが表示されますので画面に従い進めてください。
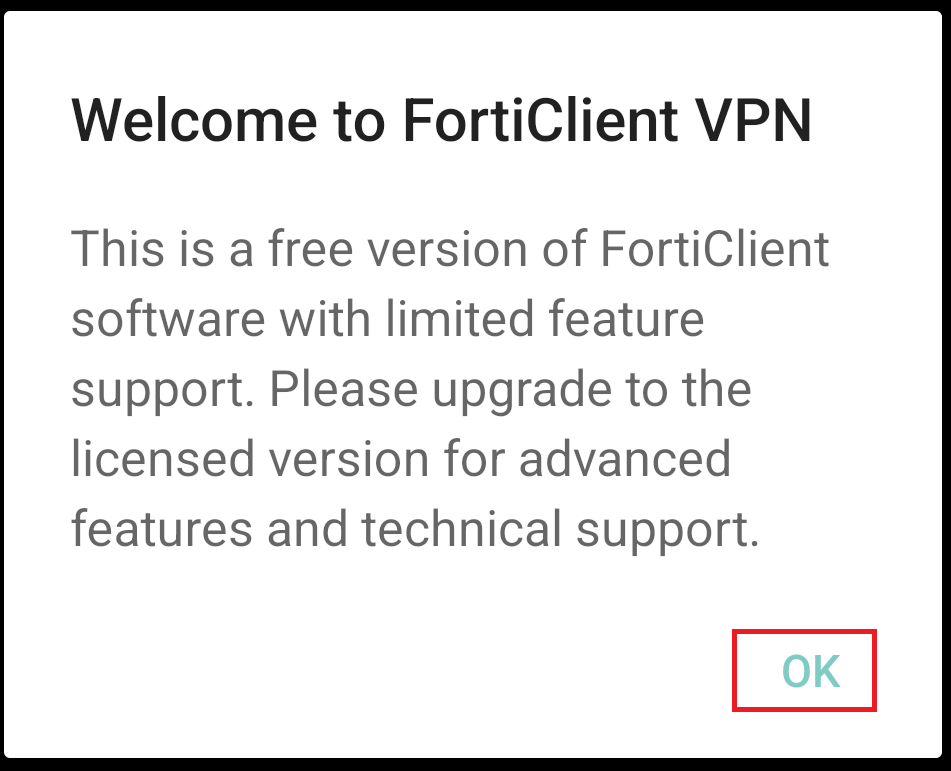 ⇒
⇒
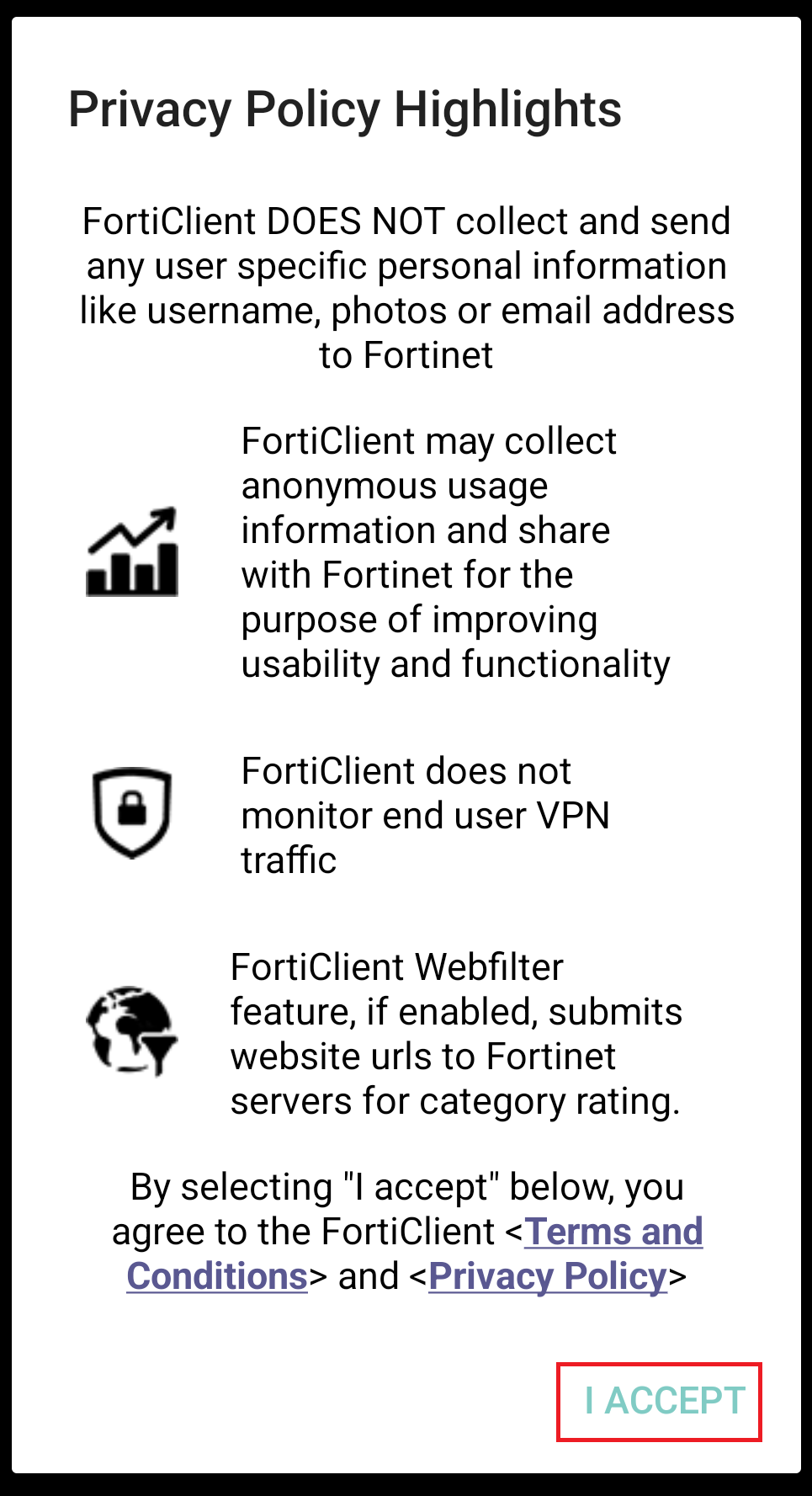 ⇒
⇒
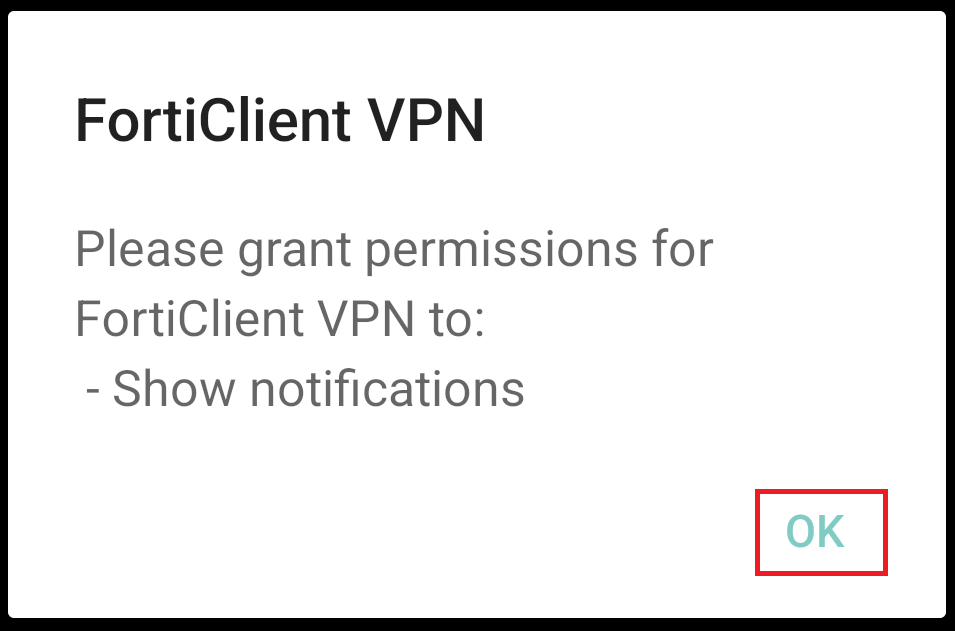 ⇒
⇒
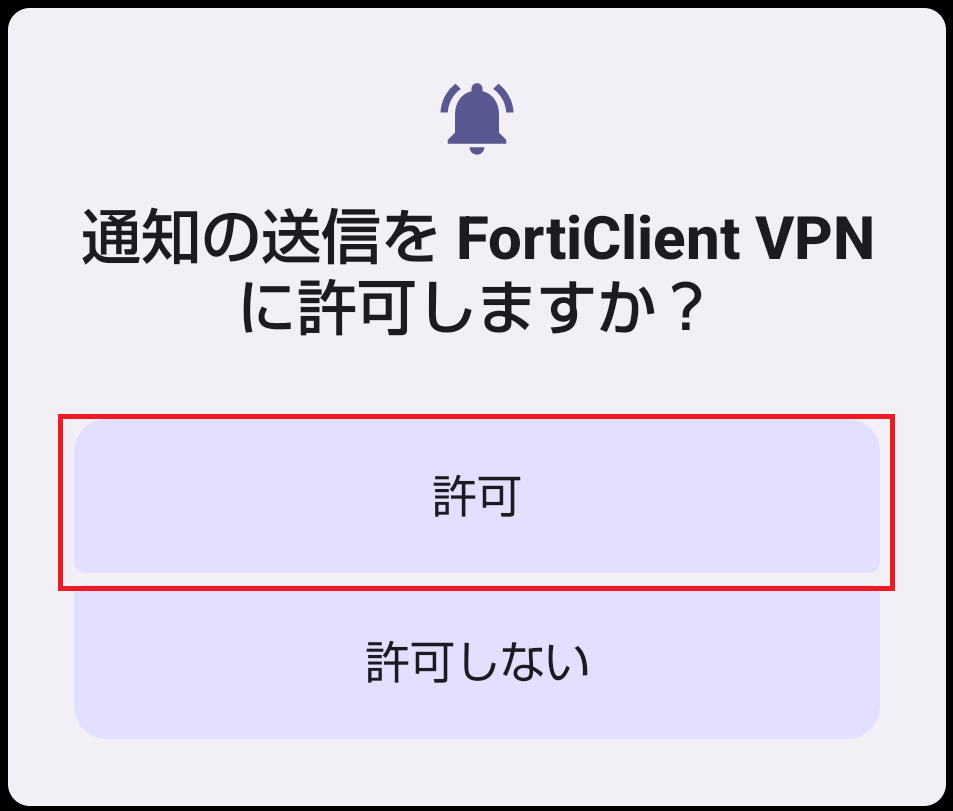 ⇒
⇒
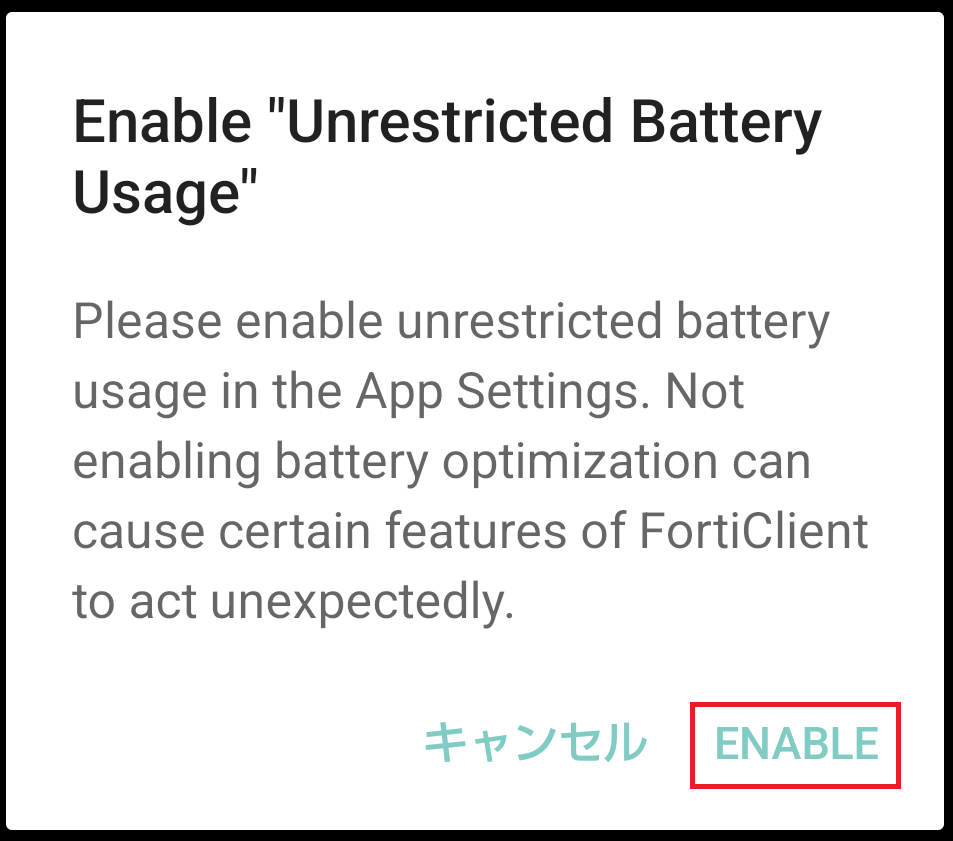
5.FortiClient VPNのアプリが起動し、設定画面になります。
ここから明治大学VPNサーバの設定を行います。
VPN名: Meiji VPN (任意の名前)
VPNタイプ: ●SSL VPN
を指定し、「作成」をタップします。
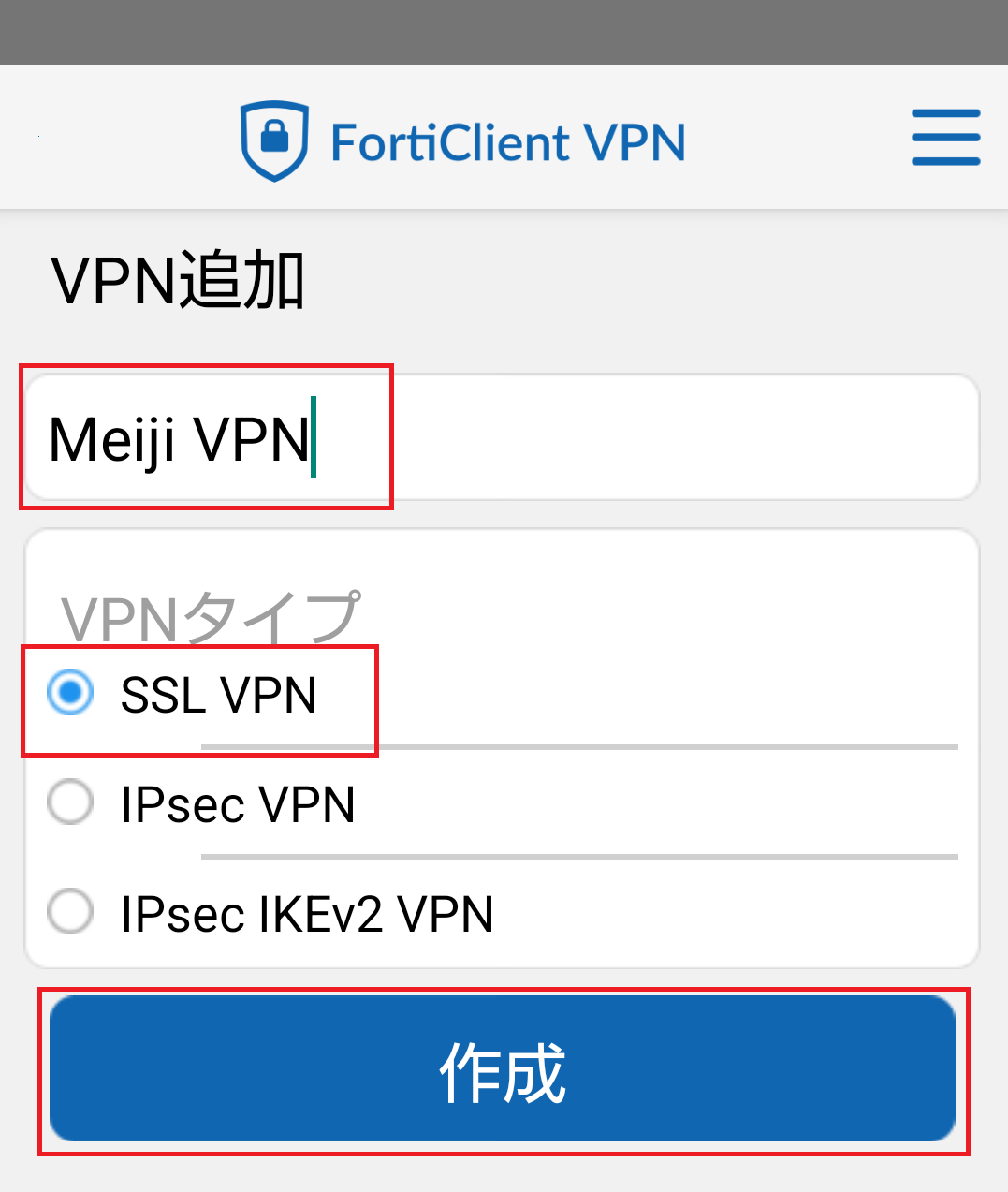
6.SSL VPN設定画面になります。
Servers: https://sslvpn2.mind.meiji.ac.jp/
Single Sign On: 有効
を指定します。
6-1. Serversの設定
SSL-VPN設定画面の「Servers」をタップし、画面に従い明治大学のSSL-VPNサーバ名を設定します。
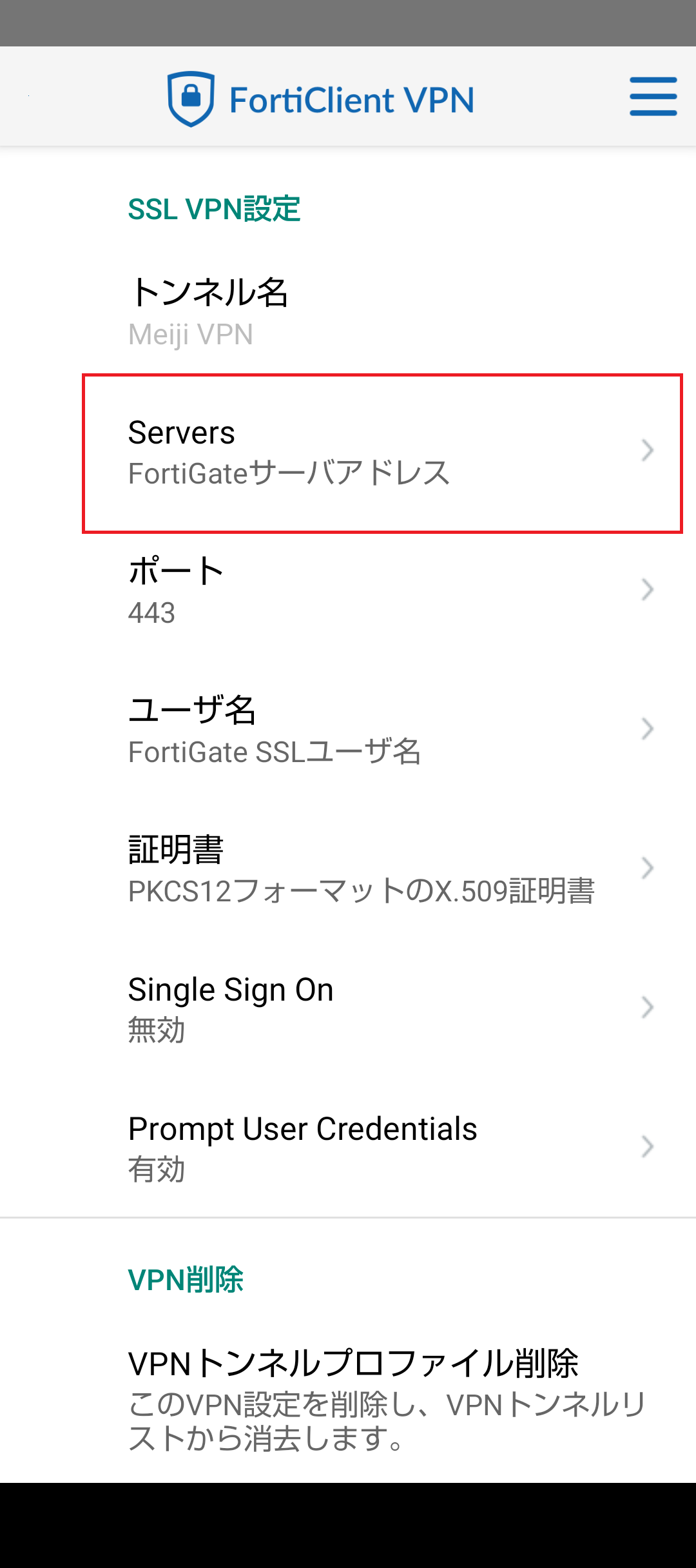 ⇒
⇒
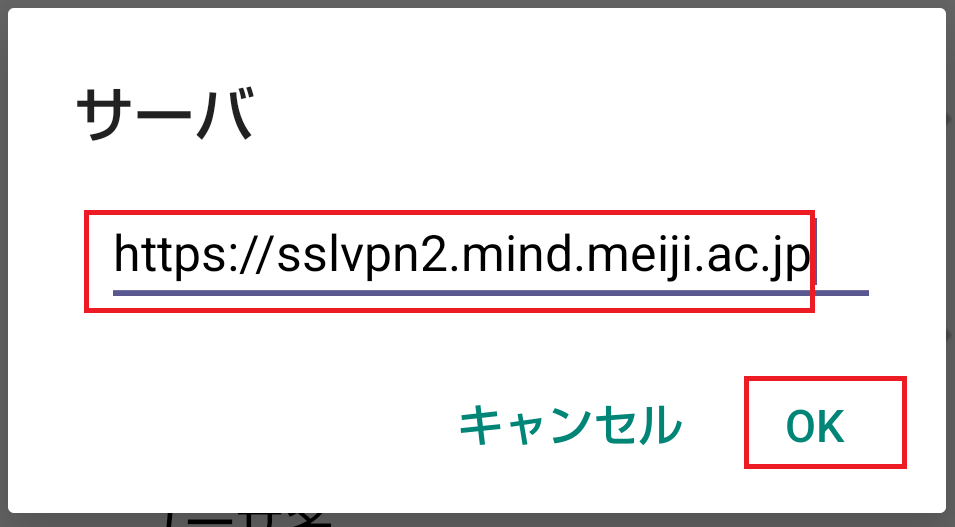
6-2
SSL-VPN設定画面の「Single Sign On」をタップし、有効にします。
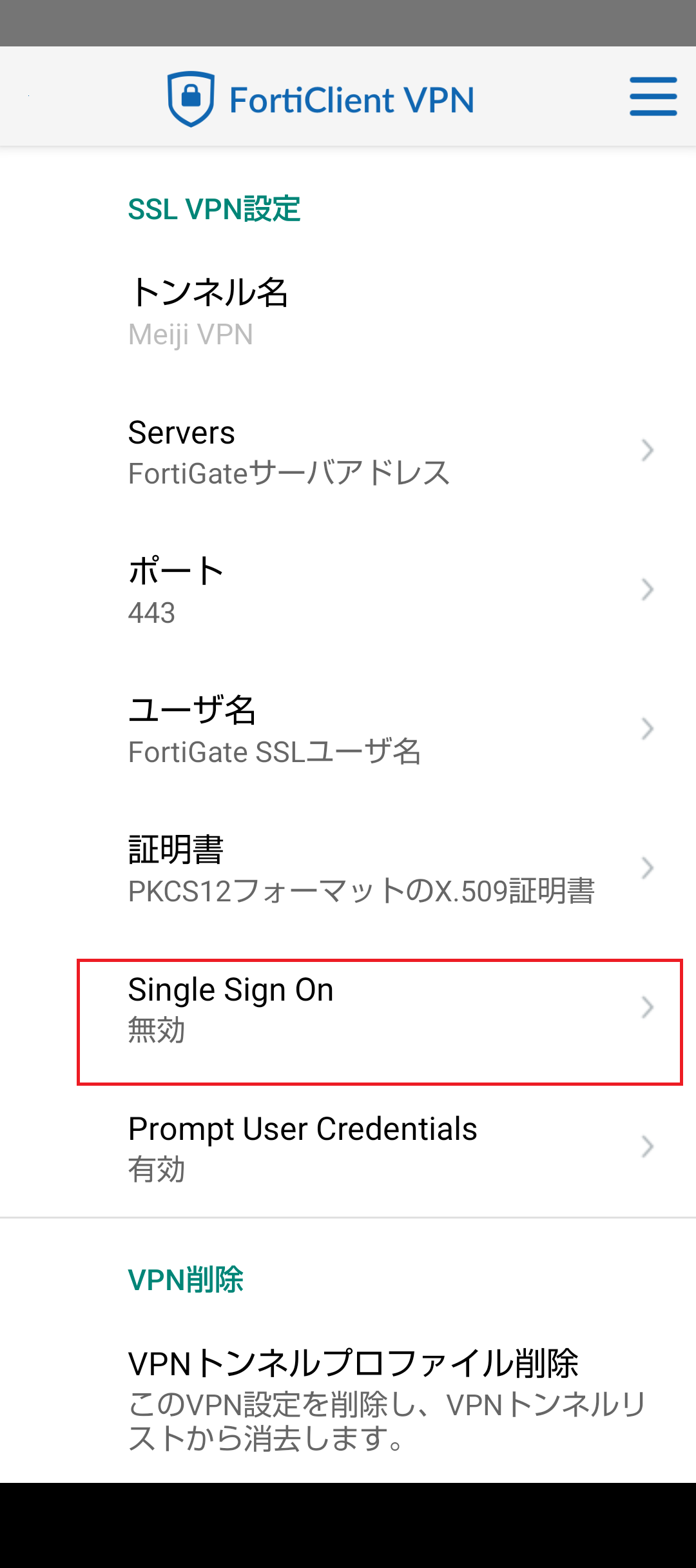 ⇒
⇒
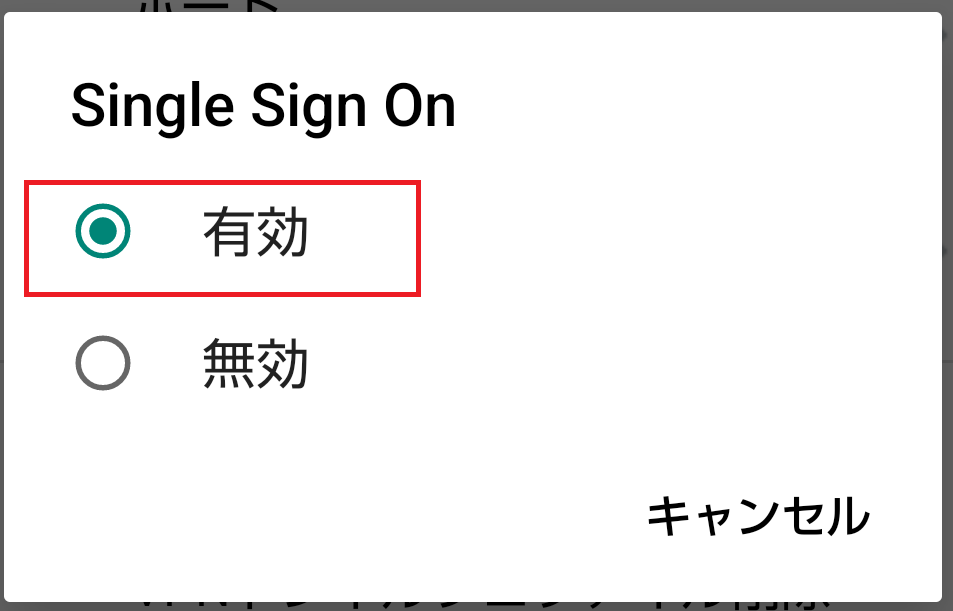
6-3 下記の画面どおりであれば設定は完了です。
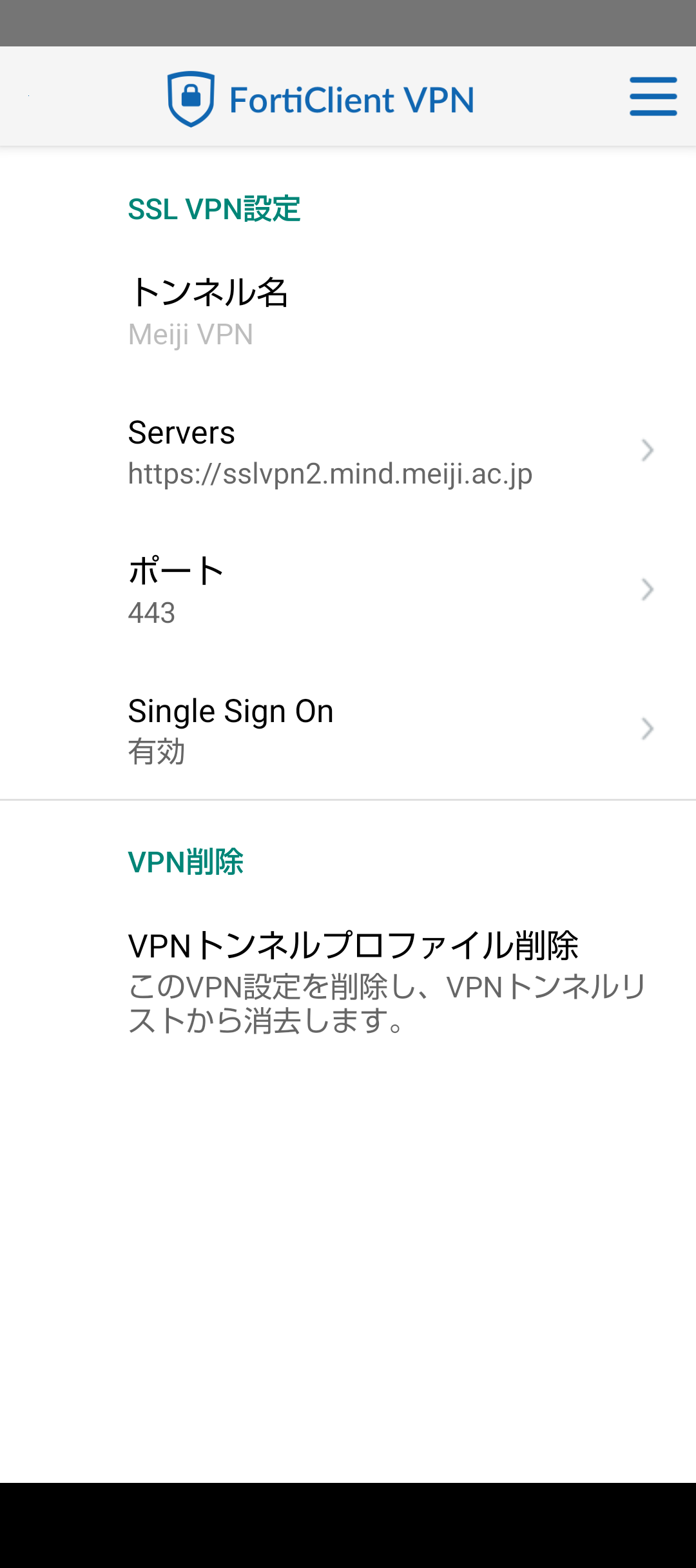
利用方法
1.FortiClient VPNアイコンをタップします。
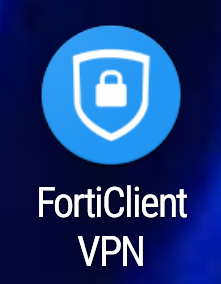
2.FortiClient VPNが起動します。VPNトンネルから「Meiji VPN」をタップします。
.png)
3.「接続」をタップします。
この後、バッテリの使用に関するメッセージや接続リクエストなどの確認を求められることがあります。
バッテリについては、”ENABLE"(こちらを推奨)または"CONTINUE ANYWAY"を選択してください。
.png) ⇒
⇒
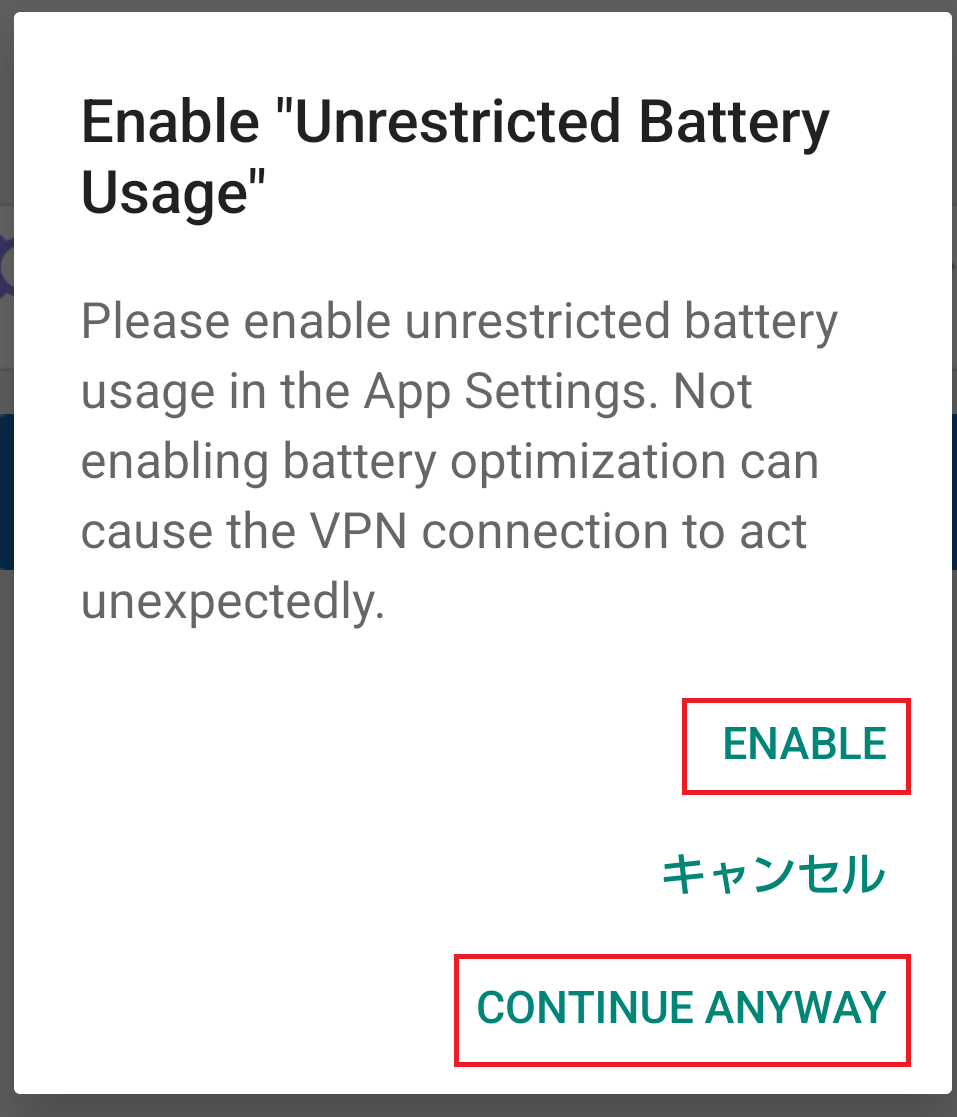 ⇒
⇒
.png)
4.Meiji IDの認証画面となります。 Meiji ID等による認証を進めてください。
認証に成功すると、下記画面となり、VPN接続は完了です。
※作業が終わりましたら、「切断」ボタンをタップし、VPN接続を終了してください。
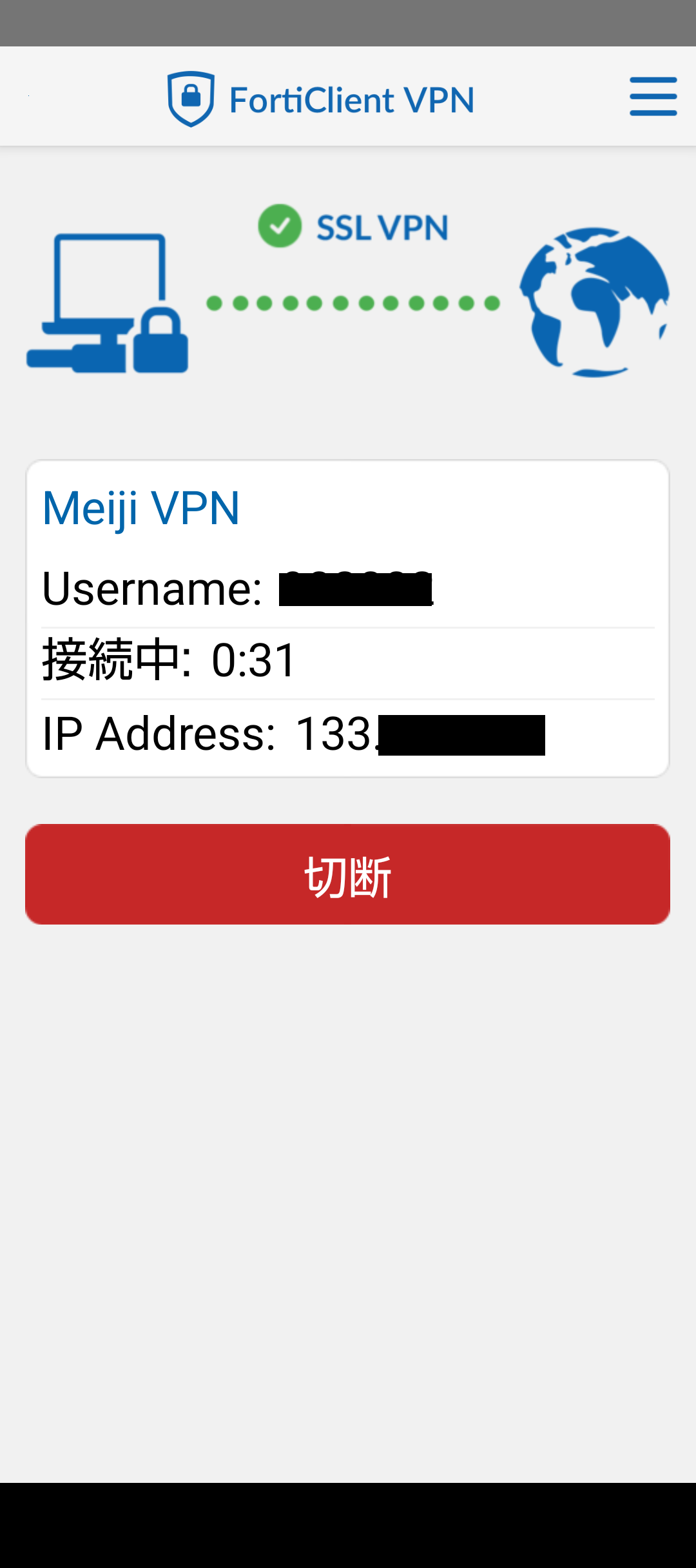
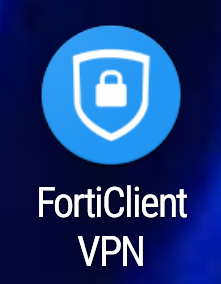
2.FortiClient VPNが起動します。VPNトンネルから「Meiji VPN」をタップします。
.png)
3.「接続」をタップします。
この後、バッテリの使用に関するメッセージや接続リクエストなどの確認を求められることがあります。
バッテリについては、”ENABLE"(こちらを推奨)または"CONTINUE ANYWAY"を選択してください。
.png) ⇒
⇒
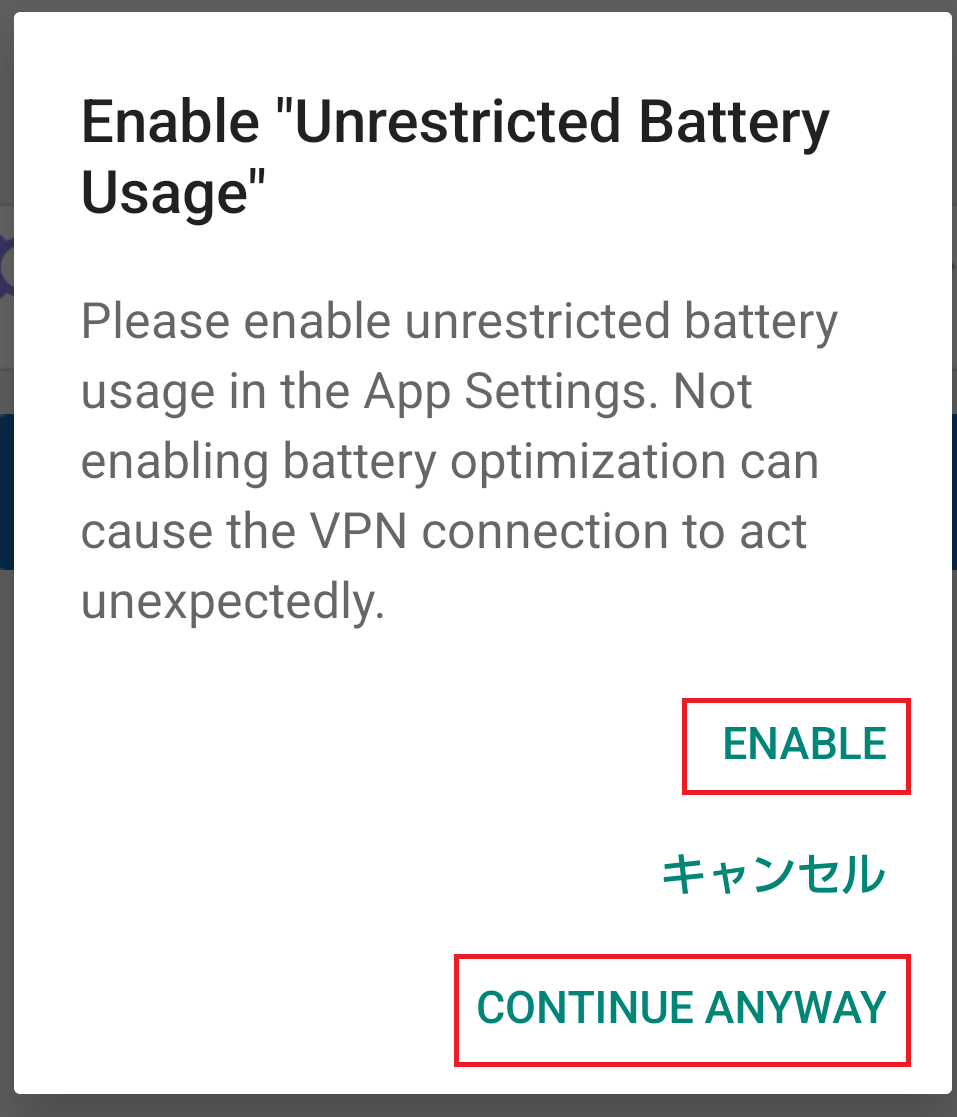 ⇒
⇒
.png)
4.Meiji IDの認証画面となります。 Meiji ID等による認証を進めてください。
認証に成功すると、下記画面となり、VPN接続は完了です。
※作業が終わりましたら、「切断」ボタンをタップし、VPN接続を終了してください。
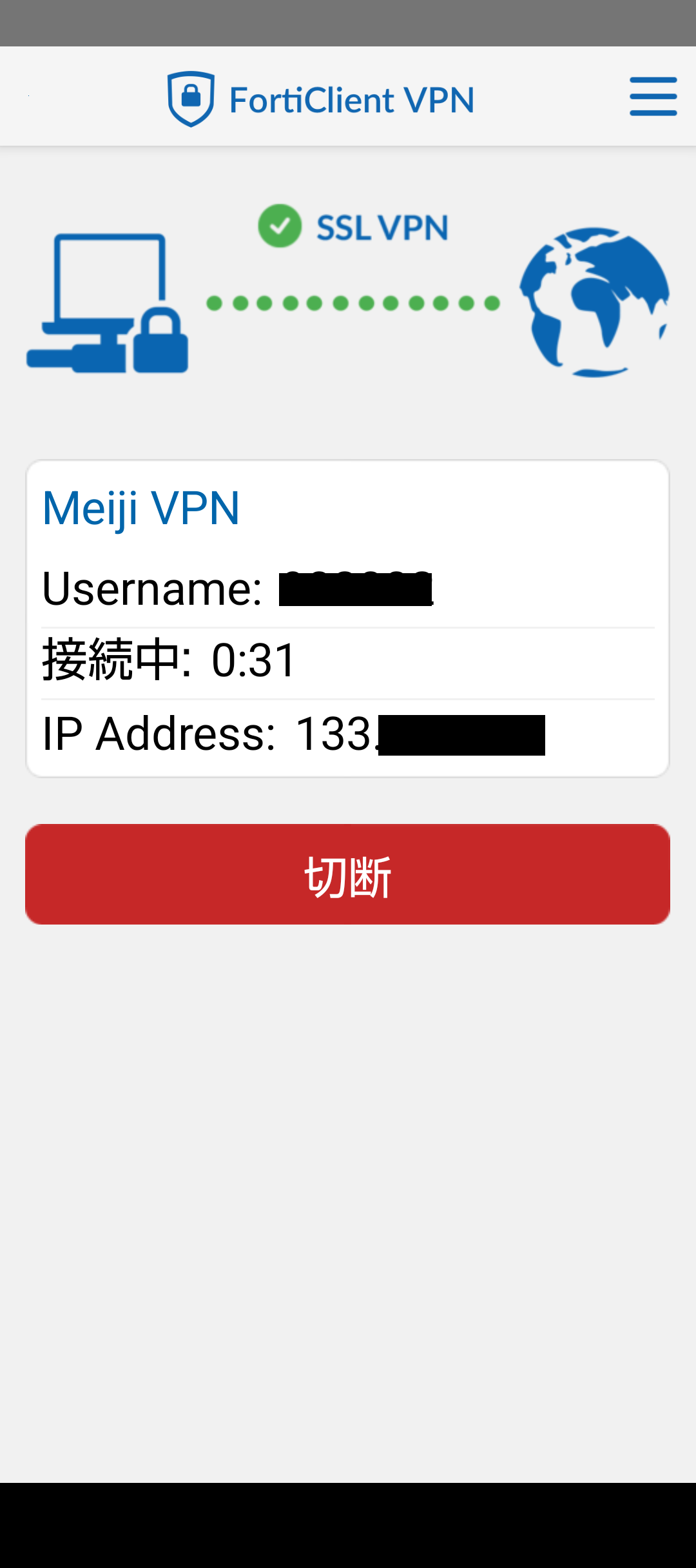
※認証後、もしも「このサイトにアクセスできません」と表示された場合は、以下の設定を追加してください。
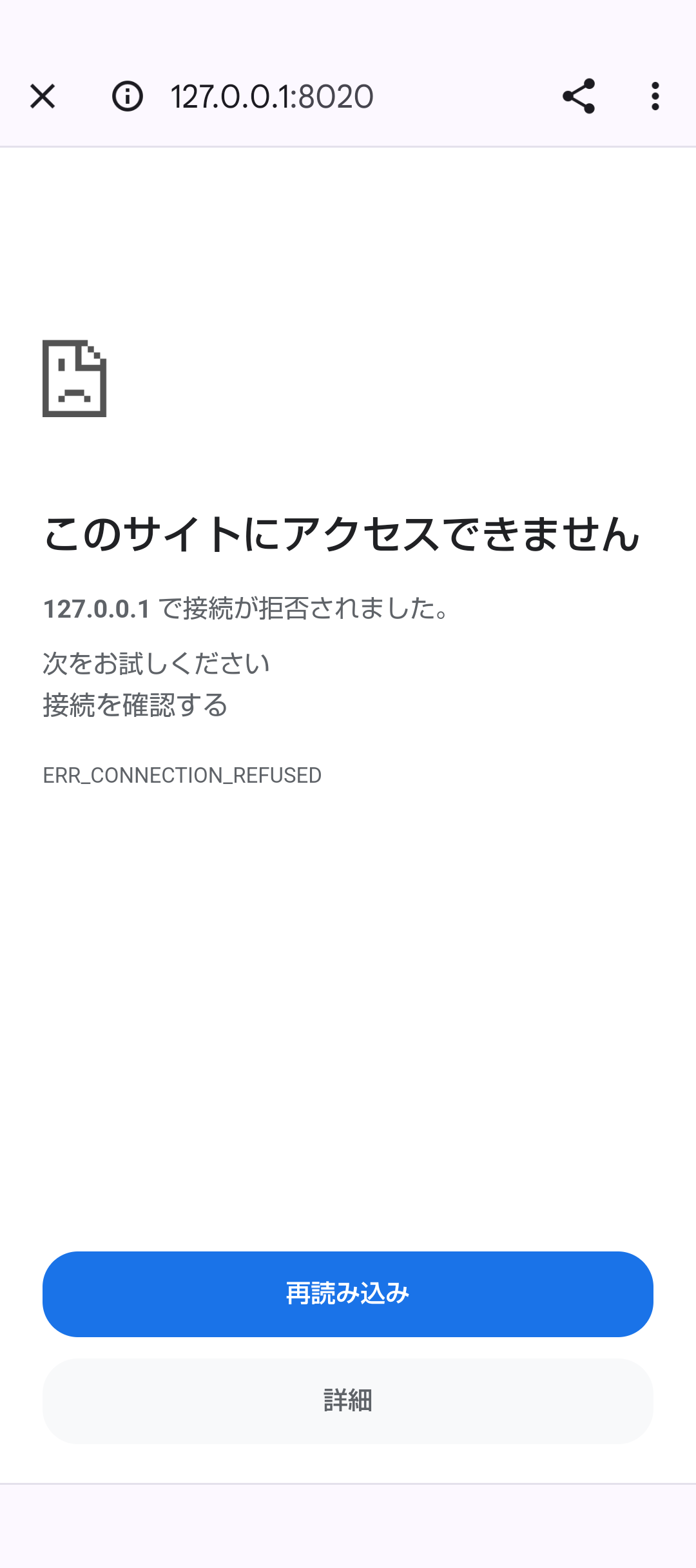
1.Androidの「設定」⇒「アプリ」⇒「FortiClient VPN」を選択
 ⇒
⇒
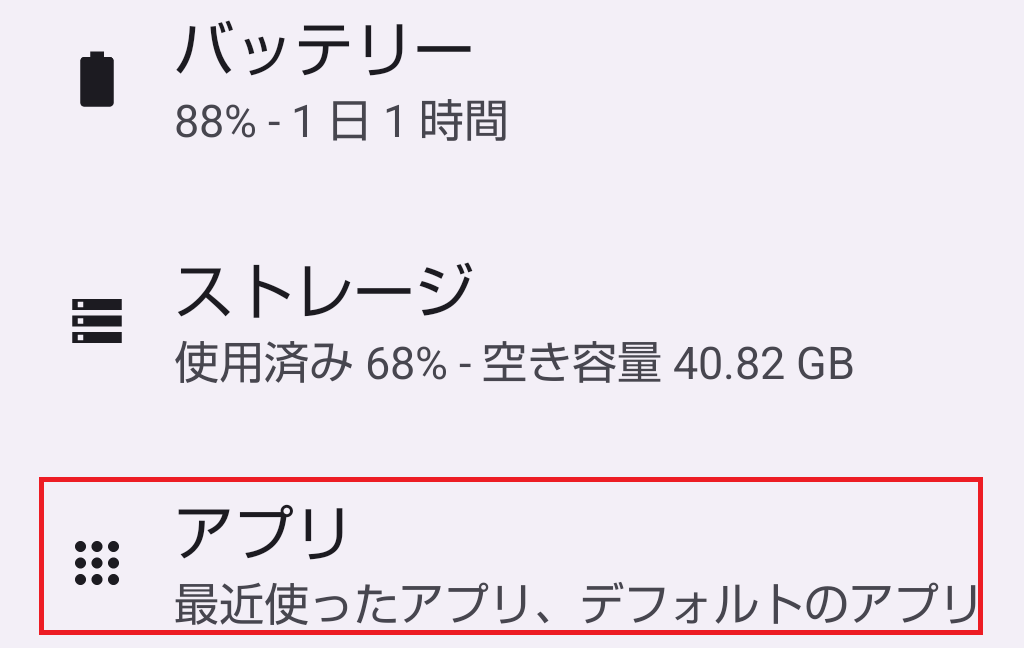 ⇒
⇒
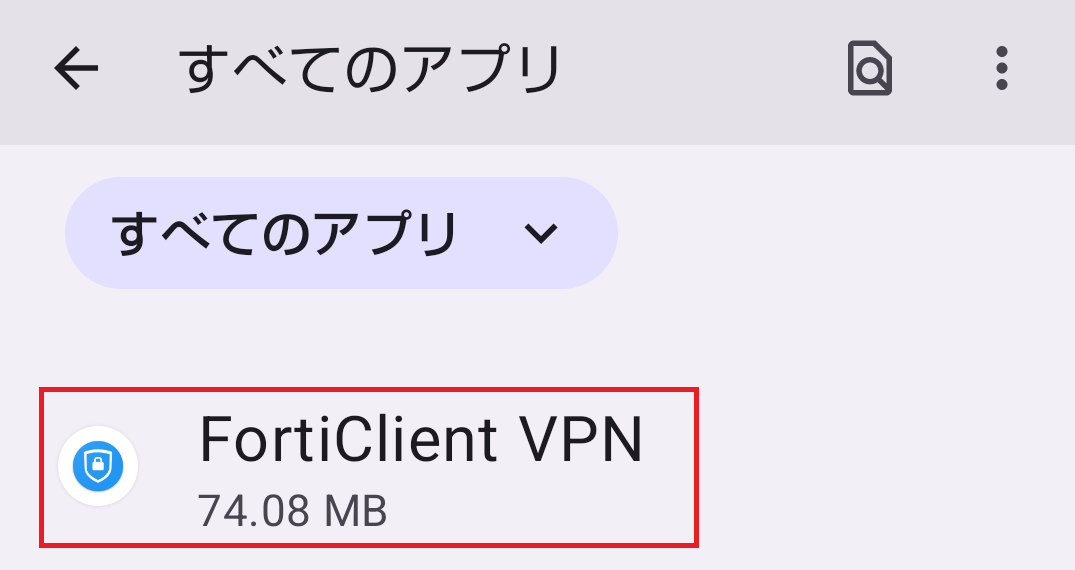
2.「他のアプリに重ねて表示」が「許可しない」になっている場合はタップし、「他のアプリの上に重ねて表示できるようにする」スイッチを「ON]に変更する。
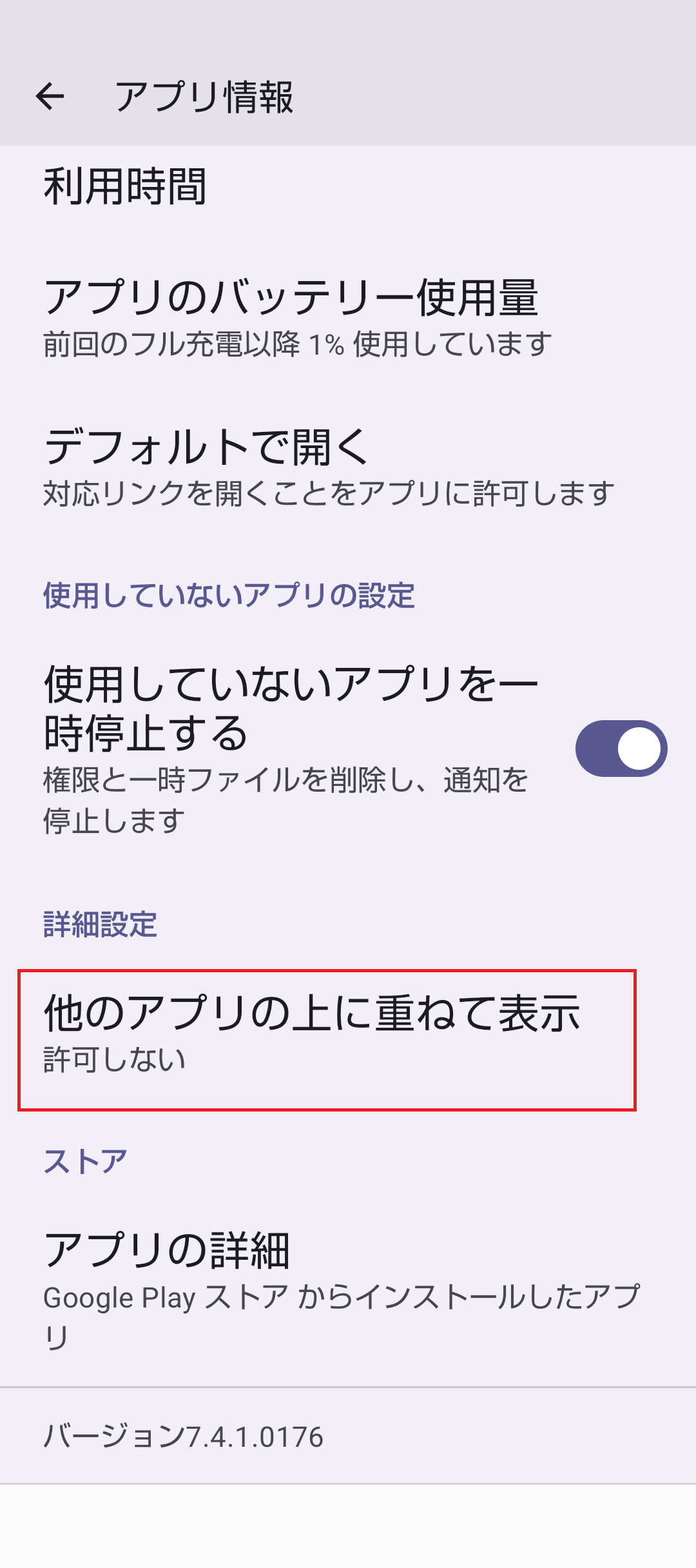 ⇒
⇒