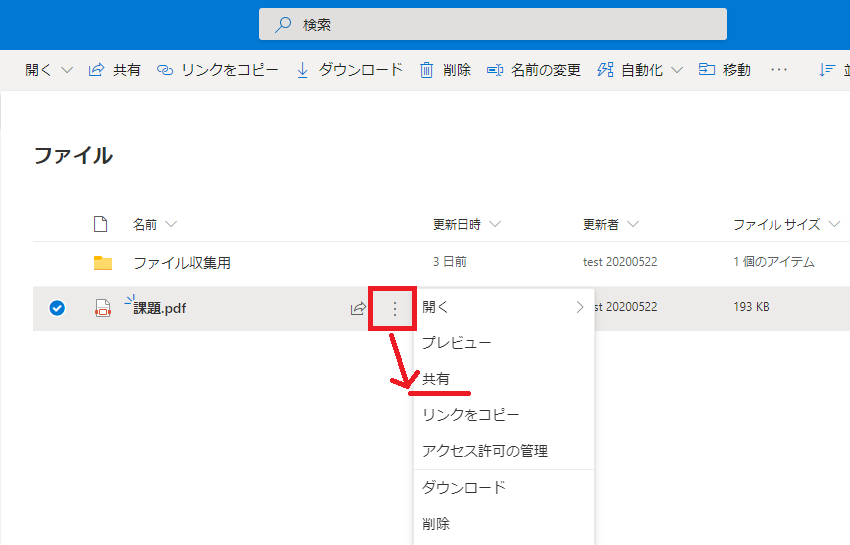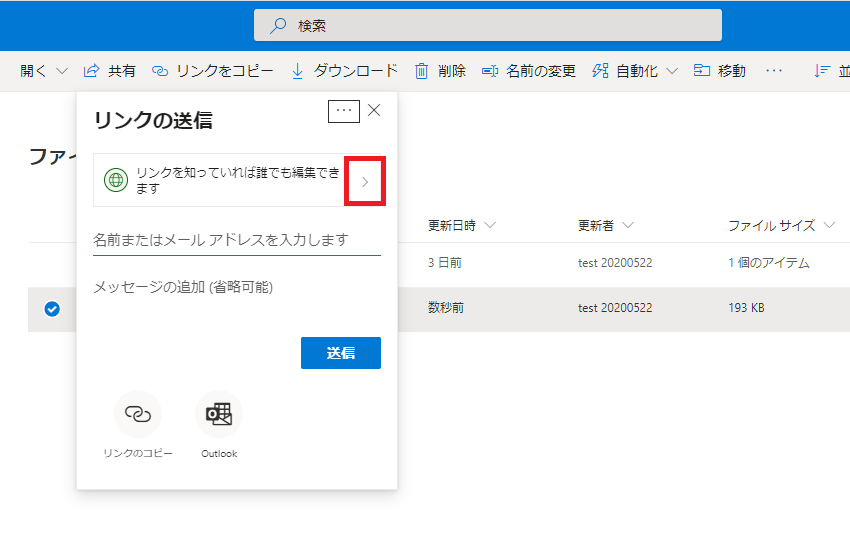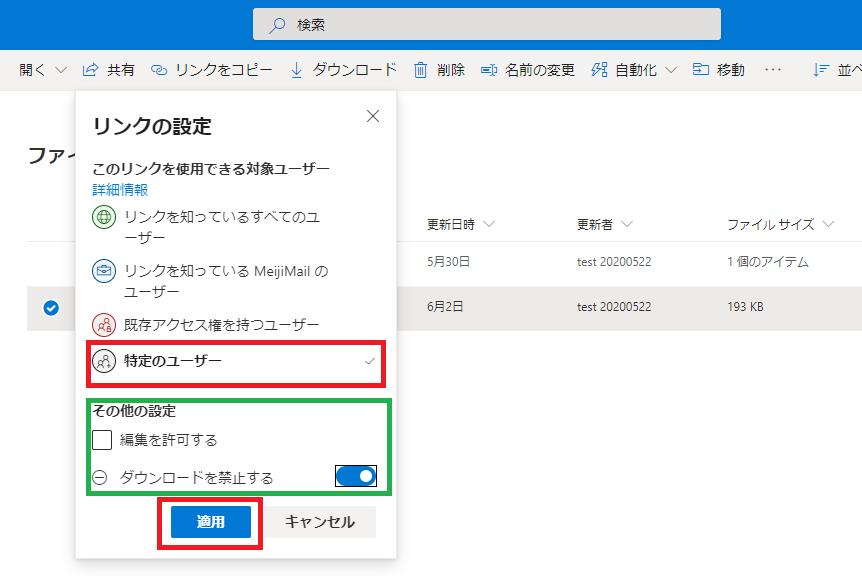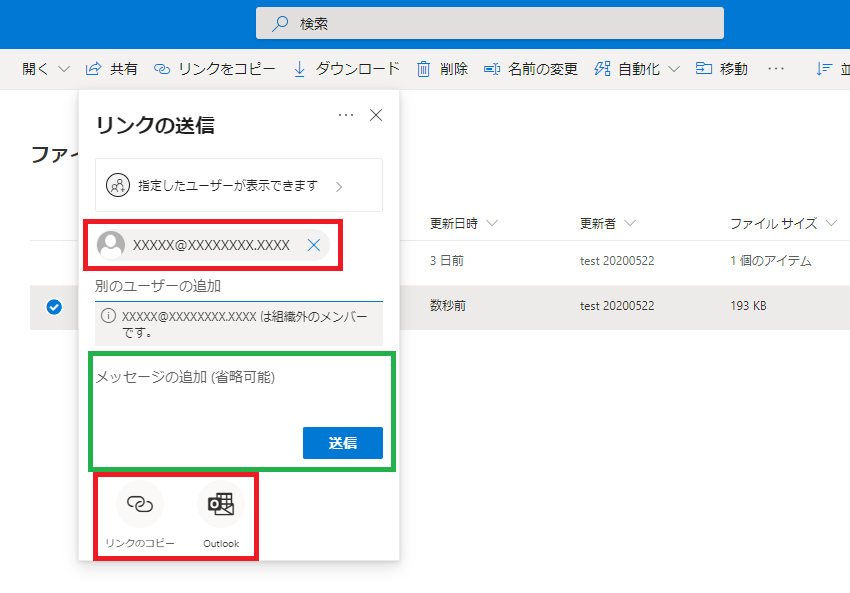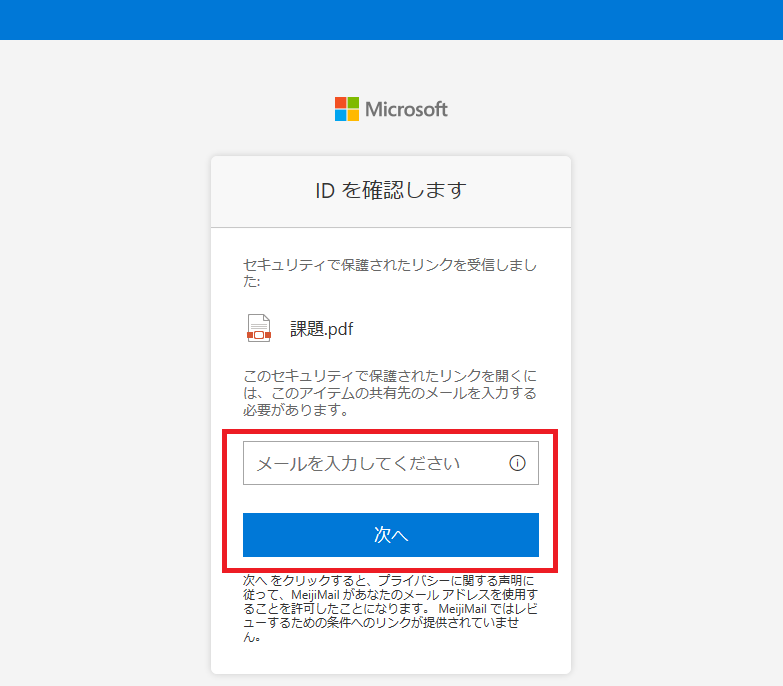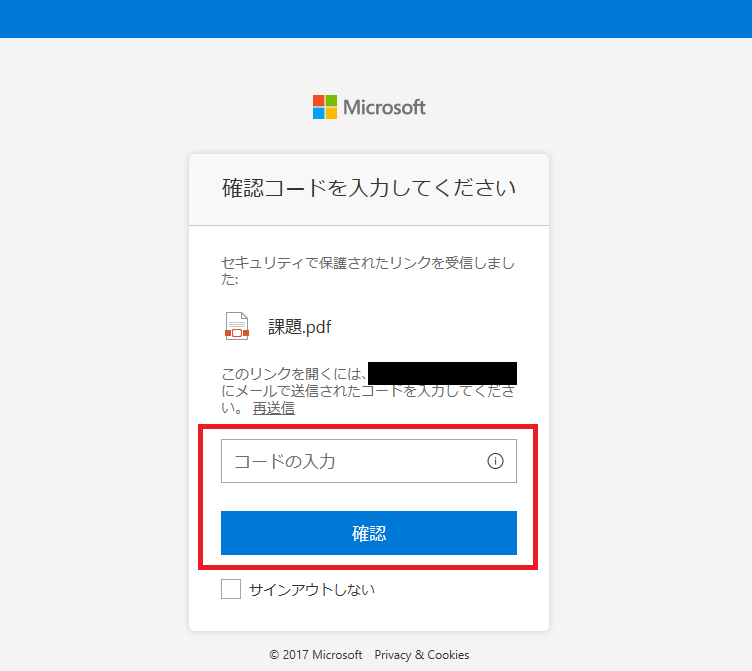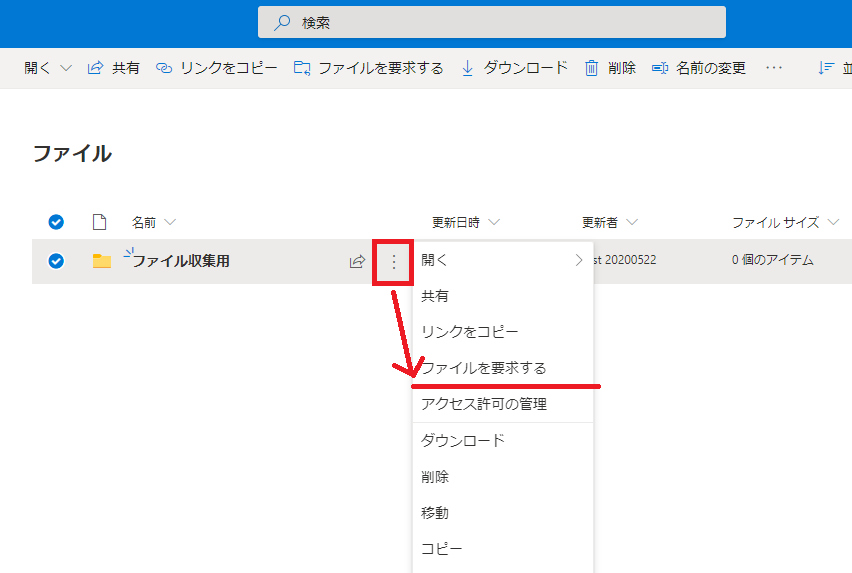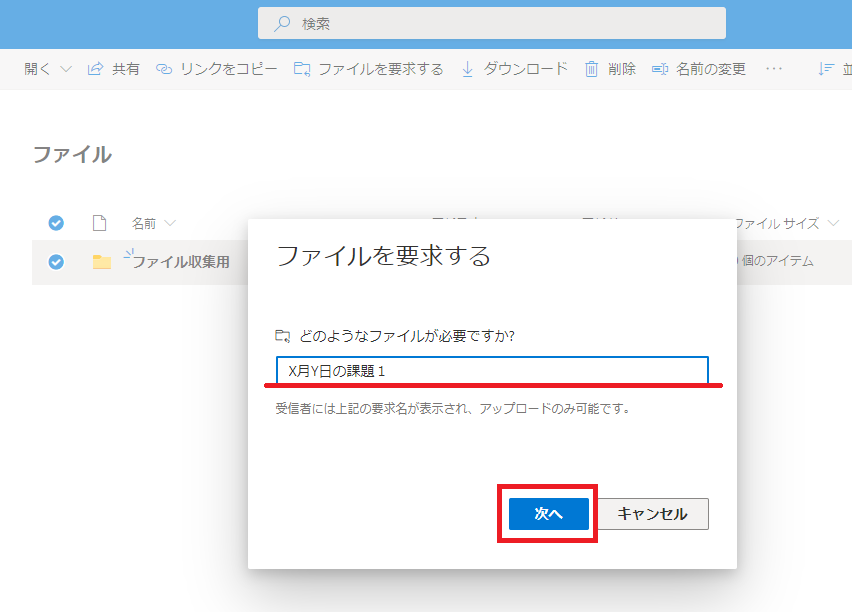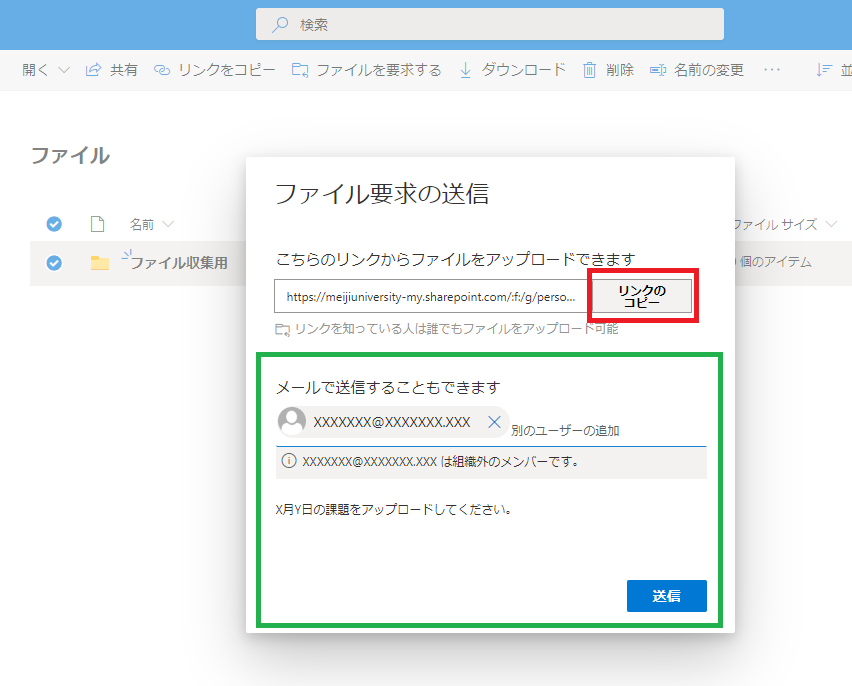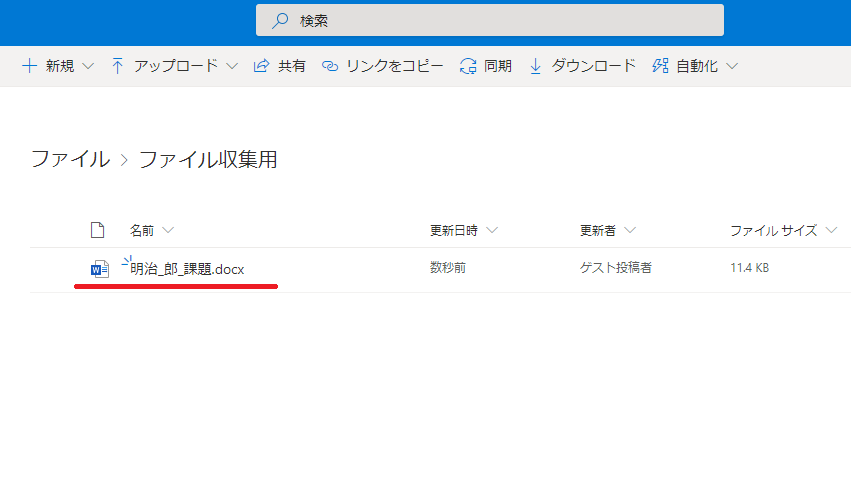OneDriveについて
概要
OneDriveはMicrosoft社が提供するクラウドストレージサービスです。クラウド上で個人のファイルを保管し、ファイルやフォルダ単位で他の人と共有できます。MeijiMail(Microsoft 365)の機能の一部として展開しており、MeijiMailアカウントを所有している専任・兼任教員・学生・生徒であれば、標準で利用できる状態になっています。容量は専任・兼任教員:1TB、学生・生徒:50GBです。
※2023年10月23日より学生・生徒もOneDriveを利用できるようになりました。
※2023年10月23日より学生・生徒もOneDriveを利用できるようになりました。
OneDriveを使ってデータを共有する時のガイドライン
学内データの取り扱いガイドラインの「取り扱い分類」を参照のうえ、共有範囲に注意してご利用ください。必要に応じてパスワードや、共有期限を設定するなどして、データの保護をしてください。
(教員向け)メディア授業での活用について
使い方ガイド
【基本操作】OneDriveへアクセスする~ファイルをアップロードする
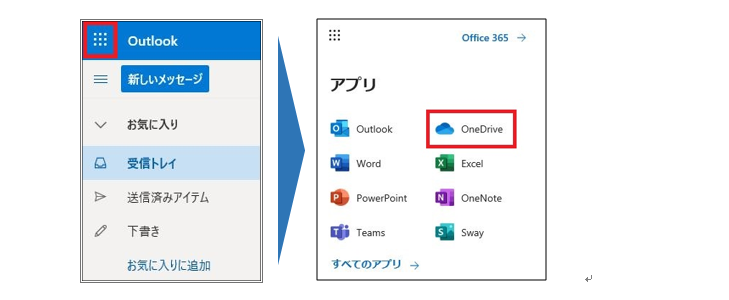 |
①OneDriveはMeijiMail(Office365)の機能の一部です。アクセスするにはMeijiMailにログイン後,左上のメニューアイコンをクリックし,アプリから「OneDrive」をクリックします。 |
|---|---|
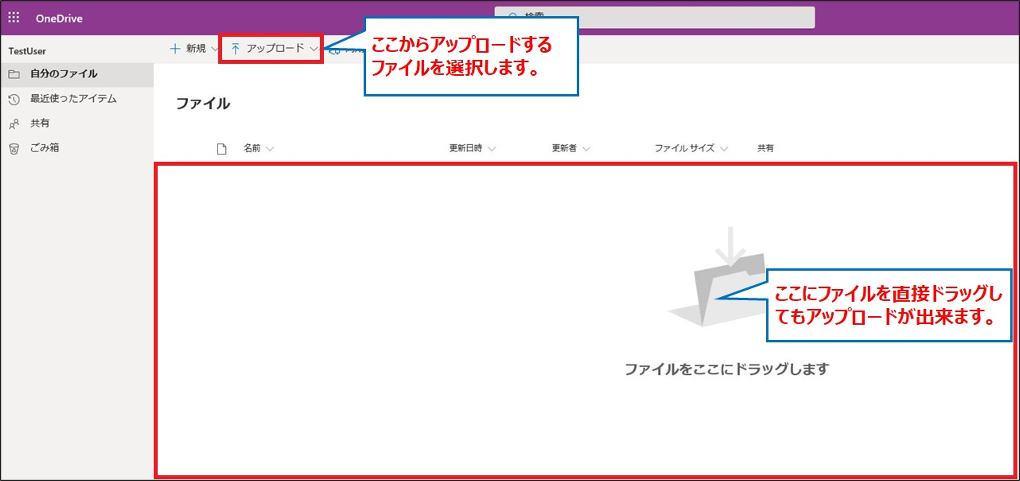 |
②ファイルをアップロードするには、画面上部の「アップロード」からファイルを選択するか、「ファイル」スペースに直接ファイルをドラッグします。 |
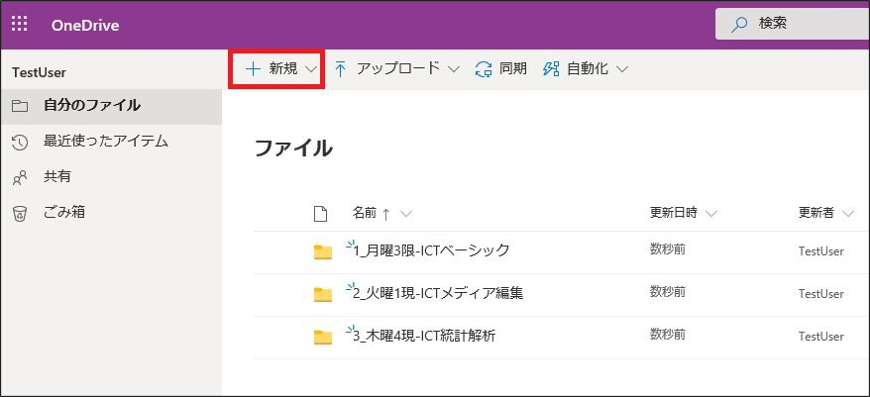 |
[参考情報] 「新規」-「フォルダー」をクリックし、OneDrive内にフォルダーを作成することも出来ます。左の画面のように用途ごとにフォルダーを分けると管理がしやすくなります。 |
【使用例1】Officeファイル(Word,Excel,Powerpoint)を不特定多数の人と共有する
URLリンクを知っている不特定の人とファイルを共有することができます。重要な情報を共有する際には、パスワードや、有効期限を設定することも可能です。動画・音声・マクロを含んでいないOfficeファイルの場合はダウンロードを禁止して閲覧のみとして共有することもできます。
以下は、教員が授業で使用するPowerpoint(pptxファイル)を学生と共有する場合を想定した使い方例です。
以下は、教員が授業で使用するPowerpoint(pptxファイル)を学生と共有する場合を想定した使い方例です。
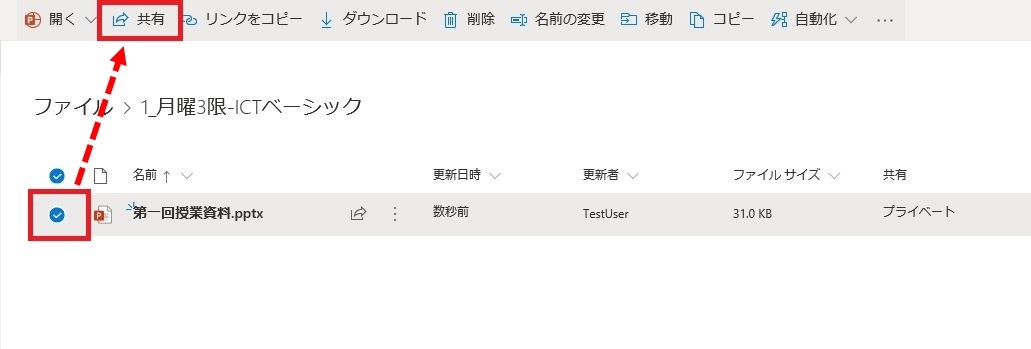 |
①共有するファイルにチェックをつけて、「共有」をクリックします。 |
|---|---|
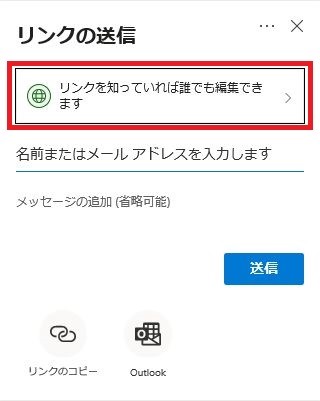 |
②[リンクの送信]画面が開くので、「リンクを知っていれば誰でも編集できます」をクリックします。 |
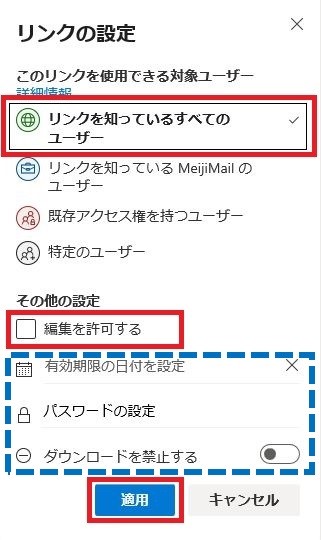 |
③[リンクの設定]画面が開くので、以下の項目を設定し「適用」をクリックします。 ・このリンクを使用できる対象ユーザー:「リンクを知っているすべてのユーザー」 ・編集を許可する:□(チェックを外す) ・有効期限:任意(期限を過ぎたURLリンクは機能しなくなります) ・パスワード:任意(URLリンクを開く時にパスワードを要求されます) ・ダウンロードを禁止する:任意 以下の【注意】参照 【注意】ダウンロードの禁止は一部のファイルにしか設定できません。また、mp4等の動画や音声を埋め込んだpptx・ppsxファイルは、ダウンロードを禁止すると、正常に閲覧できなくなります。詳細は以下を参照してください。 編集禁止・ダウンロード禁止を設定できるファイル 共有時に注意が必要なファイル(ダウンロード禁止設定時の注意) |
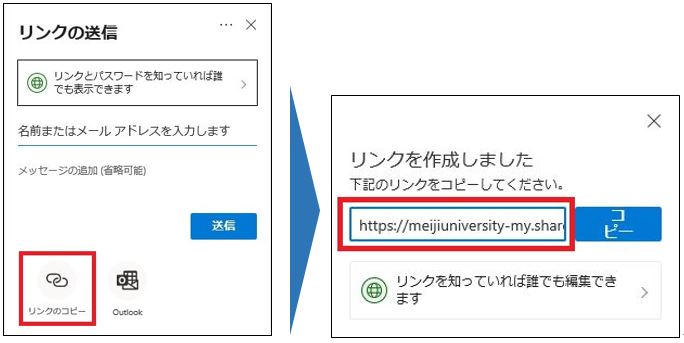 |
④[リンクの送信]画面にて、「リンクのコピー」をクリックすると、URLリンクが生成されます。このURLを共有したい相手に伝えてください。「コピー」をクリックしてペーストすると簡単です。 パスワードを設定していない場合は、このURLリンクを知っている人は誰でもアクセス可能となります。URLリンクをお知らせする方法や相手は慎重に検討してください。 [参考時報] [リンクの送信]画面で「Outlook」を選択するとブラウザ版Outlookが、共有用のURLリンクが書かれた状態で起動し、そのままメールを書けます。 |
【使用例2】特定の人とPDFファイルを共有する
メールアドレスで指定した特定の人とだけファイルを共有することができます。指定されたメールアドレス宛に送られるコードで認証しないとリンクを開けません。以下はPDFを共有する例です。
【使用例3】ファイルを収集する
不特定の対象者からファイルを収集することができます。受け取ったファイルはご自身のみが取得可能で、ファイルを提供した側は、他の提供者が提供したファイルを閲覧・取得することはできません。また、自身が過去に提供したファイルを閲覧・取得・修正することもできません。
編集禁止・ダウンロード禁止を設定できるファイル
ファイル共有時に編集禁止,ダウンロード禁止の設定ができるファイル種別は決まっています。代表的なものを以下にまとめます。
(*1)設定は可能なものの非推奨。マクロや音声・動画再生等の機能は、ダウンロードしたうえでアプリケーションで開かないと正常に動作しない場合が多いため。
(*2)設定は可能なものの、編集できるかどうかは、共有相手がPDF編集可能なアプリを持っているかどうかに依存します。
(*3)編集禁止とすると、ファイルアップロードとサブフォルダ作成が禁止されます。アップロードしたファイルの削除は設定によらず禁止されます。
| 編集禁止 | ダウンロード禁止 | |
| docx,xlsx,pptx マクロ・動画・音声の無いOfficeファイル |
○ | ○ |
| docm,xlsm,ppsx マクロ・動画・音声を埋め込んたOfficeファイル |
○ | △ (*1) |
| txt | ○ | × |
| ×(*2) | ○ | |
| フォルダ | ○(*3) | × |
(*1)設定は可能なものの非推奨。マクロや音声・動画再生等の機能は、ダウンロードしたうえでアプリケーションで開かないと正常に動作しない場合が多いため。
(*2)設定は可能なものの、編集できるかどうかは、共有相手がPDF編集可能なアプリを持っているかどうかに依存します。
(*3)編集禁止とすると、ファイルアップロードとサブフォルダ作成が禁止されます。アップロードしたファイルの削除は設定によらず禁止されます。
共有時に注意が必要なファイル
ファイル共有時にダウンロード禁止を設定した場合や、共有先のOS/ブラウザといった環境に依存して問題が発生します。注意が必要なファイルを以下にまとめていますので参考にしてください。
※OSやブラウザのバージョンにより違う動作となる可能性があります。
| 共有先の環境 | |||||
| windows10 Edge/Chrome |
MacOS Safari/Chrome |
iPhone Safari |
iPad Safari |
Android Chrome |
|
| pptx,ppsxファイルでmp4等の動画・音声メディアファイルを埋め込んでおり,ダウンロード禁止設定をしている場合 | △ 埋め込んだ動画・音声ファイルがダウンロードできてしまう。 スライドショーモードでのみ再生可。 動作がもたつく。 |
△ スライドショーモードでのみ再生可。 動作がもたつく。 |
× 閲覧不可。 |
〇 スライドショーモードでのみ再生可。 |
× 閲覧不可。 |
| docxファイルで,mp4等の動画・音声メディアファイルを埋め込んでおり,ダウンロード禁止設定をしている場合 | × 動画・音声の再生不可 |
× 動画・音声の再生不可 |
× 動画・音声の再生不可 |
× 動画・音声の再生不可 |
× 動画・音声の再生不可 |
| mp4 | ○ | ○ | ○ | ○ | △ 動画は再生されるがプレイヤーが文字化けする |
| wmv | × Chromeで再生不可 |
× Chromeで再生不可 |
○ | ○ | × 再生不可 |
FAQ
Q.OneDriveはだれでも使えますか
2023年10月23日より専任・兼任教員に加えて学生・生徒も利用可能になりました。利用にあたっては個人用途のMeijiMailアカウントが必須ですので、教員でアカウントをお持ちでない場合は各キャンパスメディア窓口で申請をしてください。(MeijiMailアカウントの申請書はこちら)
Q.OneDriveはどこからでも使えますか
MeijiMailと同様に学外から利用するには多要素認証を利用する必要があります。すでにMeijiMailアカウントに設定している場合は、改めて設定する必要はありません。
Q.OneDriveの用途に制限はありますか
教育・研究用として用意しております。
Q.共有の対象を「リンクを知っているMeijiMailのユーザー」としたときはどうなりますか
生成されたリンクを開くときにMeijiMailアカウントでの認証が求められます。学外から認証する場合は多要素認証を設定していることが必須となりますので、本設定は共有相手の多要素認証の設定状況を確認したうえでご利用ください。