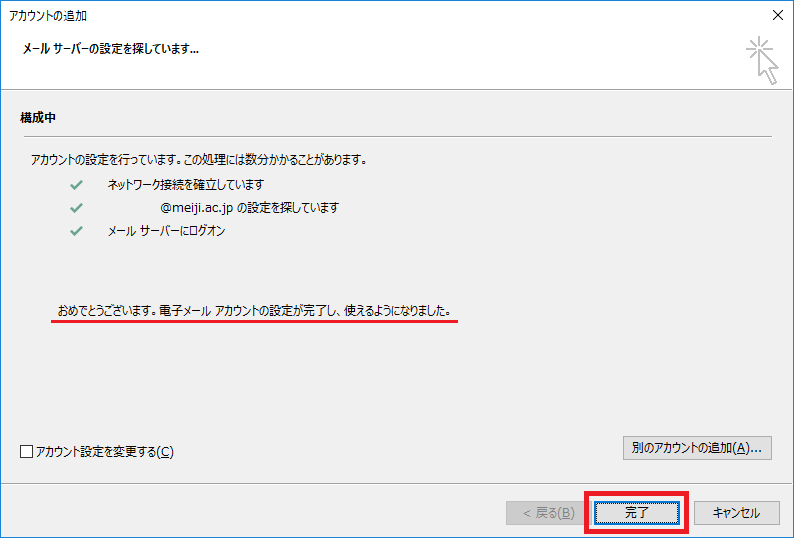多要素認証の利用方法(メールアプリからの利用)
Outlookを例に、 モバイルアプリ(Authenticator)を用いた場合の多要素認証の手順を紹介します。
1.Outlookを起動します。
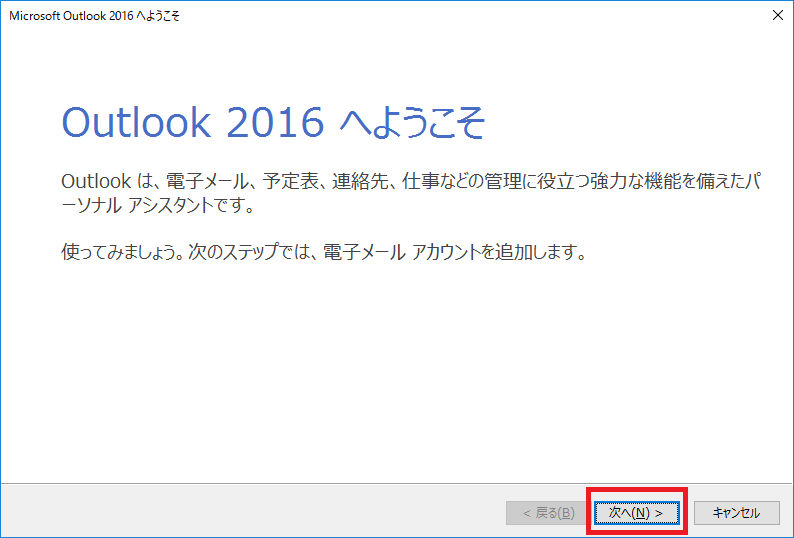
2.「電子メールアカウントに接続できるようにOutlookを設定しますか?」という画面になりますので、
「はい」を選択して、「次へ」をクリックします。
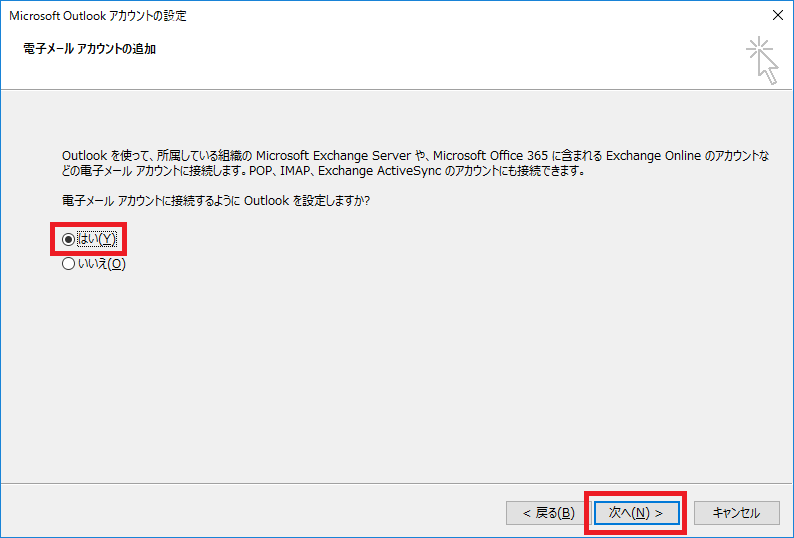
3.下図の画面になりますので、下記を入力して「次へ」をクリックします。
① 名前: メール送信時に相手に表示される名前を入力します。
② 電子メールアドレス: MeijiMailのメールアドレスを入力します。
③ パスワード: パスワードを入力します。
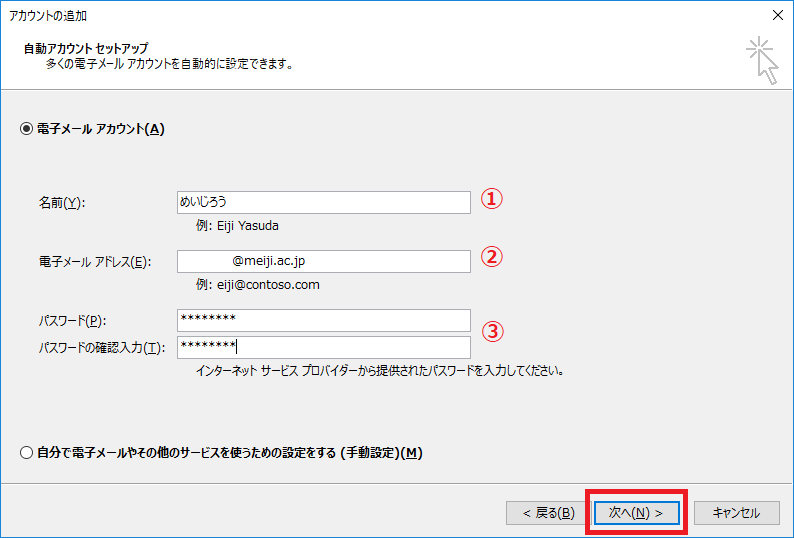
4.パスワード入力画面になりますので、MeijiMailのパスワードを入力して、「サインイン」をクリックします。
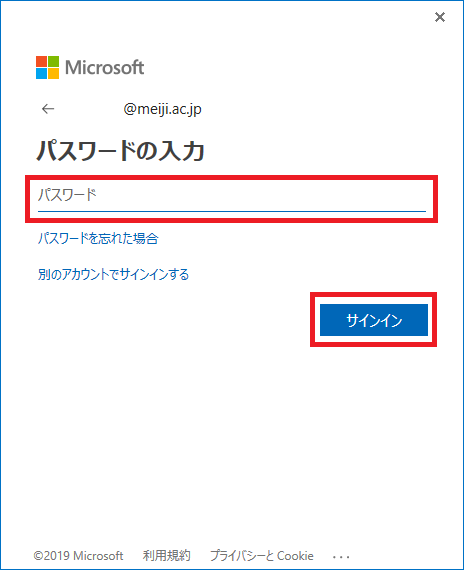
5.Authenticatorに対するサインイン要求が求められます。
パソコンに表示された2桁の数字を、スマートフォンの Authenticatorから入力してください。
<パソコンに表示された2桁の数字>
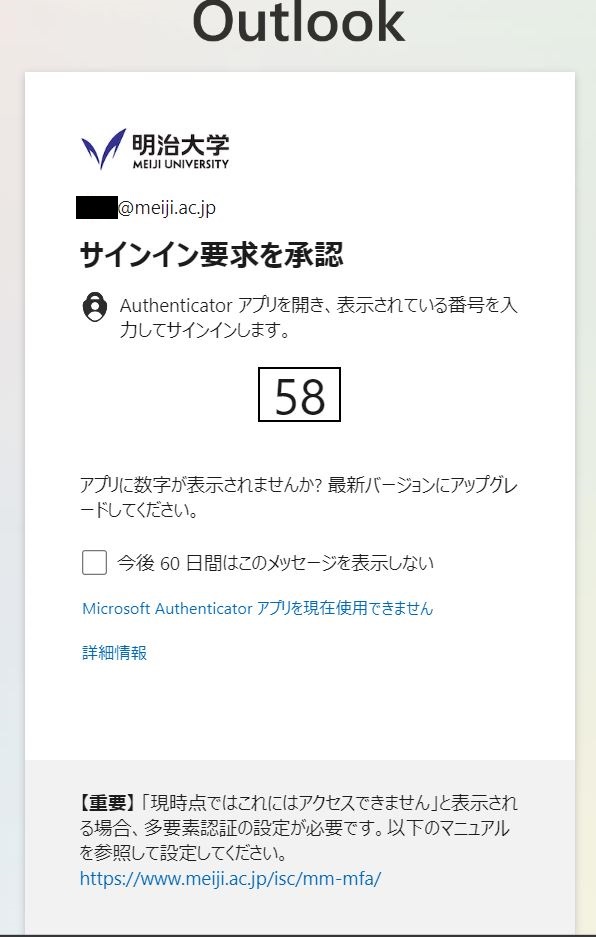
※「今後60日間はこのメッセージを表示しない」にチェックをつけておくと、
一度認証された環境では60日間この多要素認証によるサインイン要求が表示されません。
<スマートフォンのAuthenticatorに2桁の数字を入力>
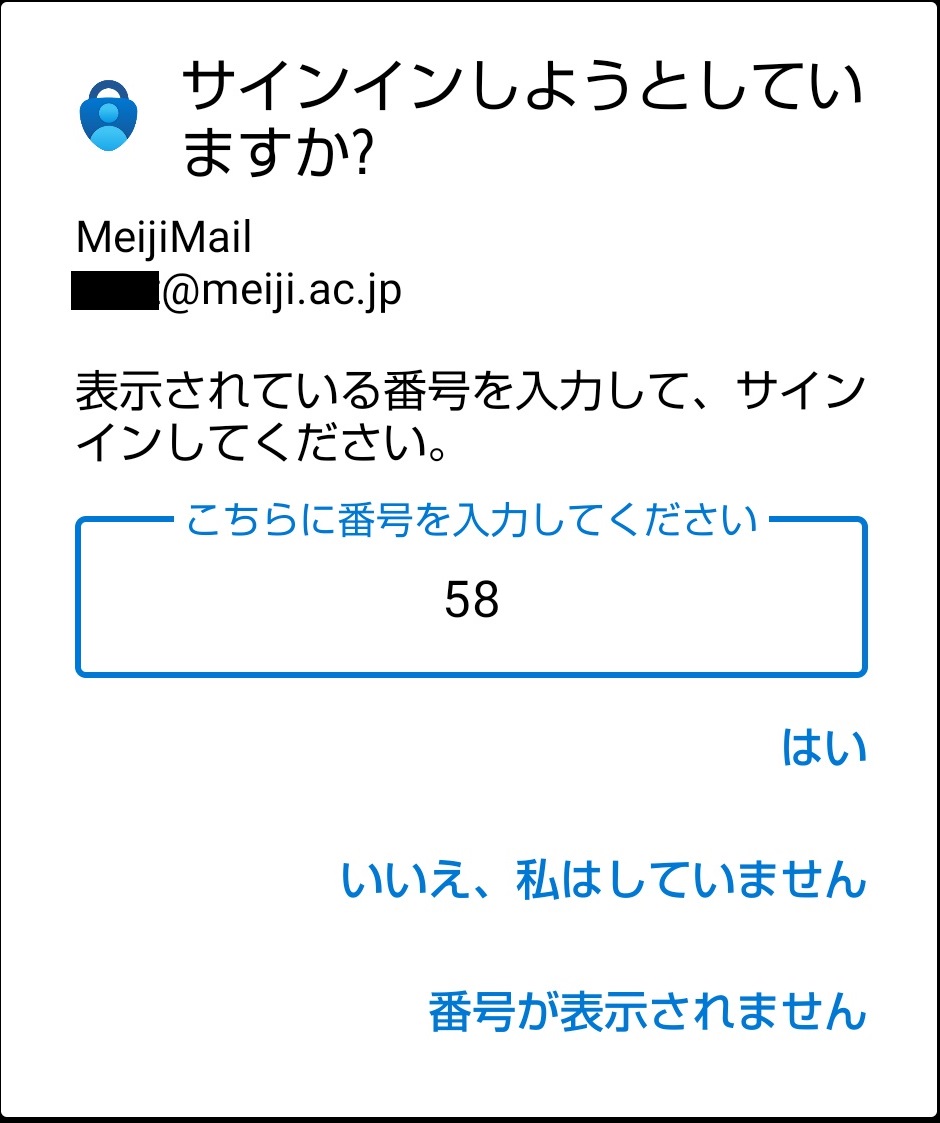
6.認証に成功すると、「おめででとうございます。電子メールアカウントの設定が完了し、
使えるようになりました。」のメッセージが表示されます。
「完了」をクリックすれば設定は完了です。
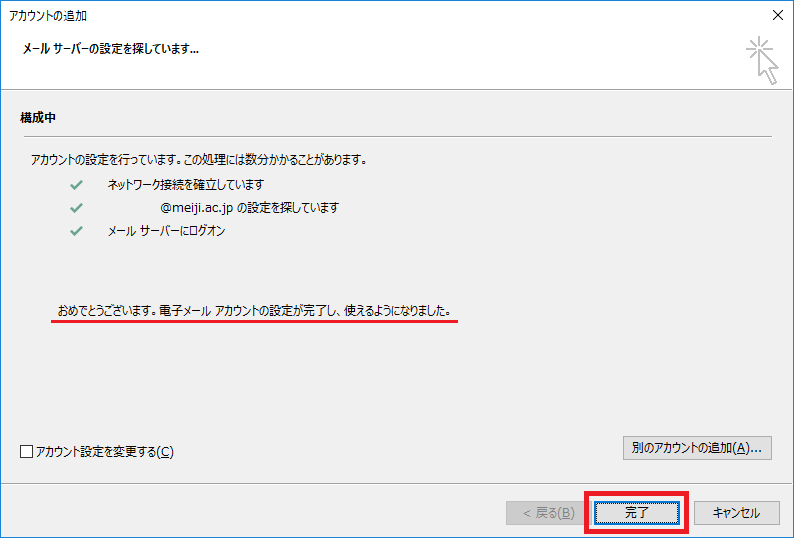
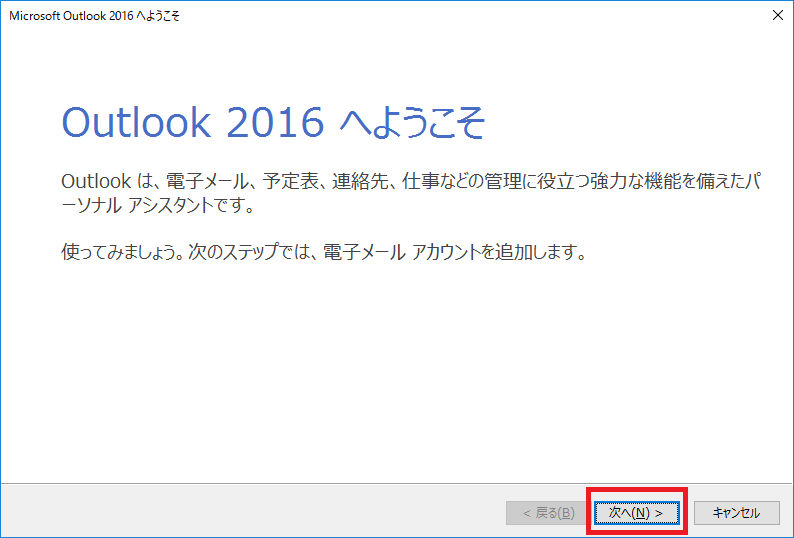
2.「電子メールアカウントに接続できるようにOutlookを設定しますか?」という画面になりますので、
「はい」を選択して、「次へ」をクリックします。
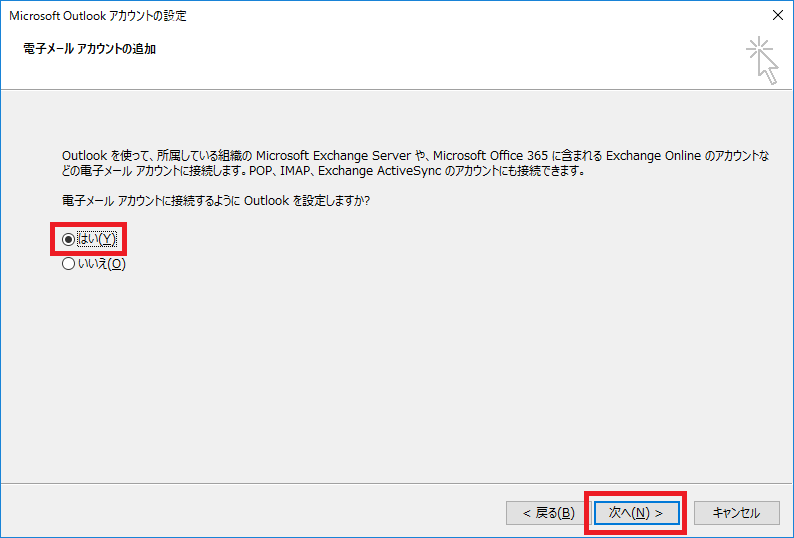
3.下図の画面になりますので、下記を入力して「次へ」をクリックします。
① 名前: メール送信時に相手に表示される名前を入力します。
② 電子メールアドレス: MeijiMailのメールアドレスを入力します。
③ パスワード: パスワードを入力します。
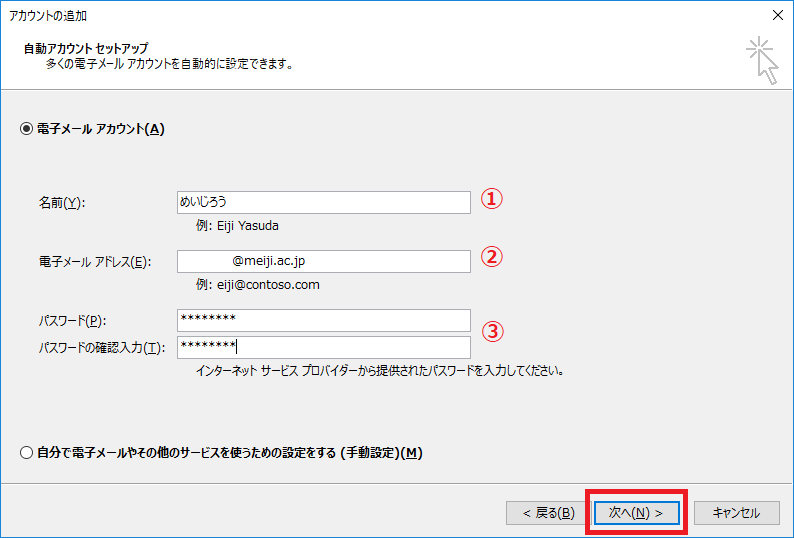
4.パスワード入力画面になりますので、MeijiMailのパスワードを入力して、「サインイン」をクリックします。
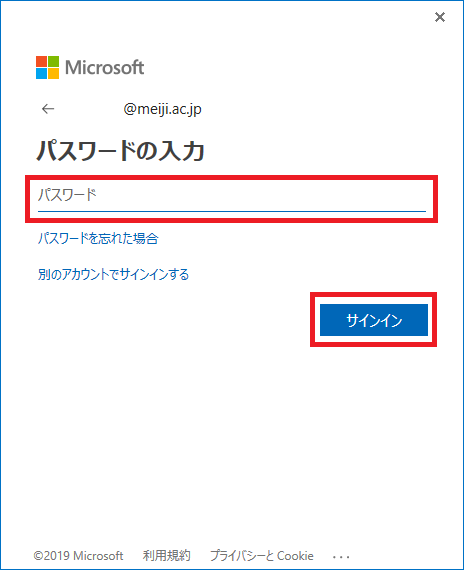
5.Authenticatorに対するサインイン要求が求められます。
パソコンに表示された2桁の数字を、スマートフォンの Authenticatorから入力してください。
<パソコンに表示された2桁の数字>
※「今後60日間はこのメッセージを表示しない」にチェックをつけておくと、
一度認証された環境では60日間この多要素認証によるサインイン要求が表示されません。
<スマートフォンのAuthenticatorに2桁の数字を入力>
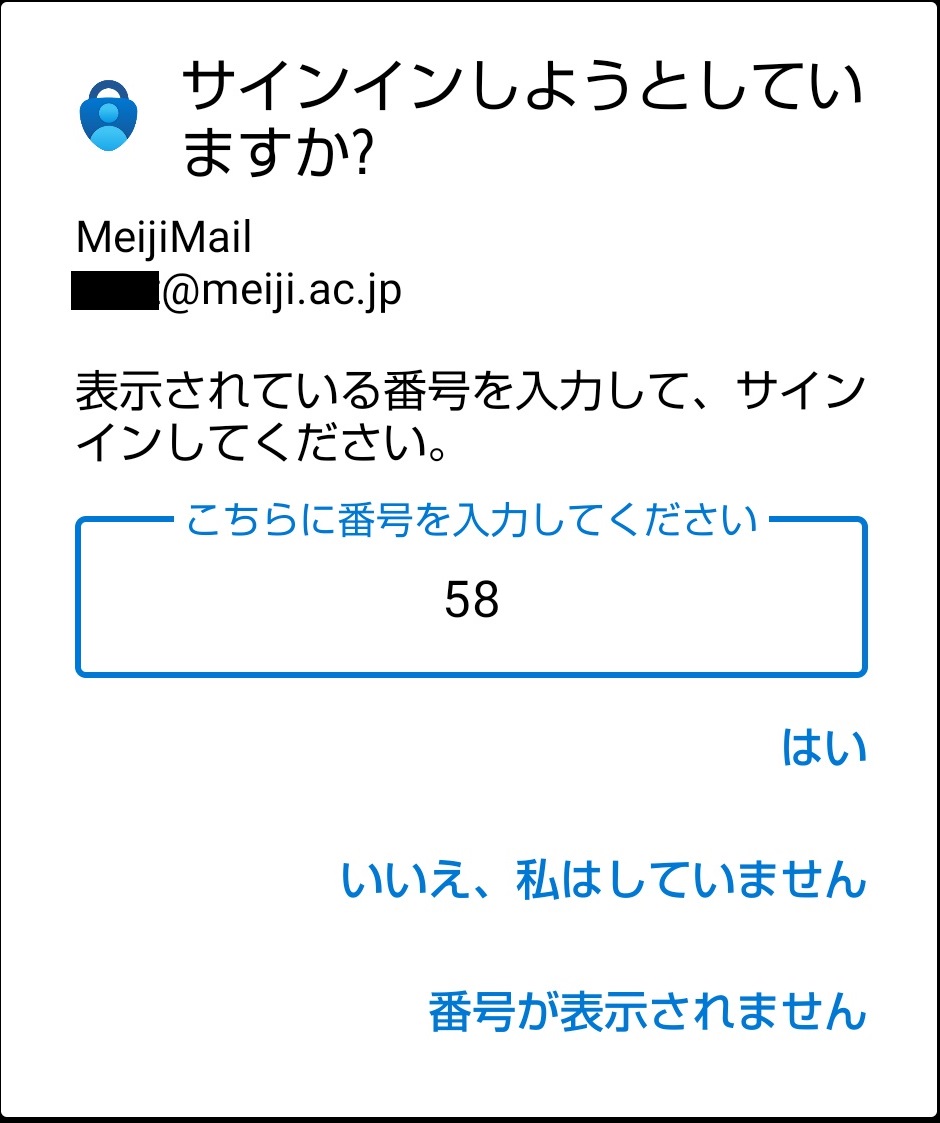
6.認証に成功すると、「おめででとうございます。電子メールアカウントの設定が完了し、
使えるようになりました。」のメッセージが表示されます。
「完了」をクリックすれば設定は完了です。