MeijiMail
(Office365)
Go Forward
メディア自習室で貸し出ししているスキャナの操作方法について紹介します。
 |
1.原稿の読み取る面を下向きにし、原稿を手前の矢印に合わせてセットします。その際、原稿を写真のような向きでセットしてください。 |
 |
2.【SCAN】ボタンを押すと「Canon MP Navigator EX」のメッセージウィンドウが表示されます。【OK】ボタンをクリックします。 |
 |
3.読み取りが始まると「スキャン中」ウィンドウが表示されるので、読み取りが終わるまで待ちます。 |
 |
4.「Canon MP Navigator EX」ウィンドウが表示されたら、読み取り終了です。 |
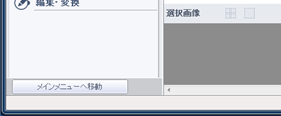 |
1.ウィンドウ左下にある〔メインメニューへ移動〕をクリックします。 |
 |
2.「ワンクリックで目的別スキャン」が表示されるので、〔おまかせスキャン〕というアイコンをクリックします。 ※もしクリックしていないのに違う画面に切り替わってしまった場合は、画面右上にある〔ワンクリック〕というアイコンにマウスのカーソルを合わせて下さい。下と同じ画面に切り替わります。 |
 |
3.「おまかせスキャン」が表示されるので、画面の真ん中辺りにある〔自動〕をクリックします。 |
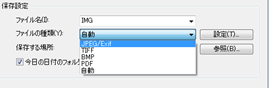 |
4.保存設定」が表示されるのでファイルの種類から〔JPEG/Exif〕を選択します。 |
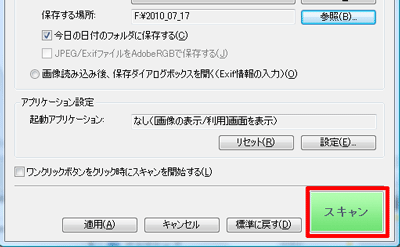 |
5.右下にある緑色の〔スキャン〕ボタンをクリックするとjpg形式でスキャンされます。 |
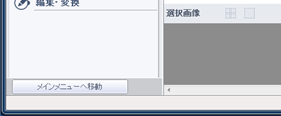 |
1.ウィンドウ左下にある〔メインメニューへ移動〕をクリックします。 |
 |
2.「ワンクリックで目的別スキャン」が表示されるので、〔おまかせスキャン〕というアイコンをクリックします。 ※もしクリックしていないのに違う画面に切り替わってしまった場合は、画面右上にある〔ワンクリック〕というアイコンにマウスのカーソルを合わせて下さい。 |
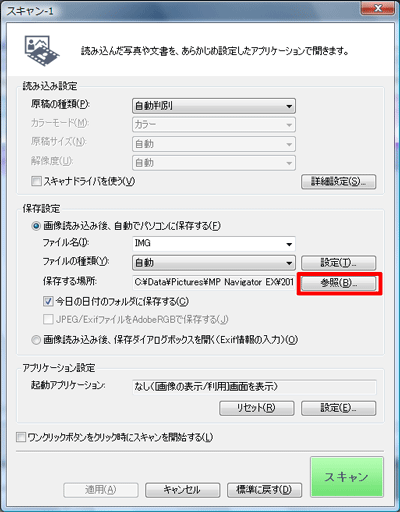 |
3.「スキャン」ウィンドウが表示されるので、〔参照〕をクリックします。 |
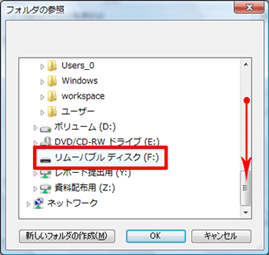 |
4.[フォルダの参照]ウィンドウが表示されるので、その中から自分が保存したい場所(例えば、デスクトップや自分のUSBメモリなど)をクリックして、次に〔OK〕をクリックします。 ※デスクトップに保存した内容は、パソコンをシャットダウンしたときに削除されてしまうので注意して下さい。 |
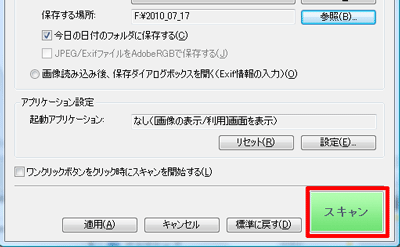 |
5.〔スキャン〕をクリックすると、取り込んだ画像が指定した場所に保存されます。 |
取り込んだ画像のトリミングの仕方について説明します。
ここではJPG形式の画像でないと編集できないので、まず上記の方法でJPG形式で画像を取り込んで下さい。
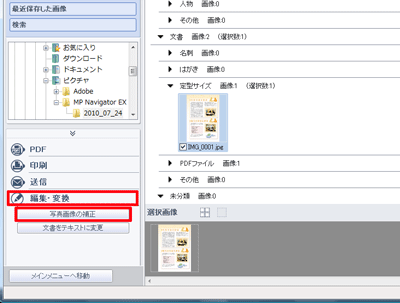 |
1.〔編集・変換〕→〔写真画像の補正〕をクリックします。 |
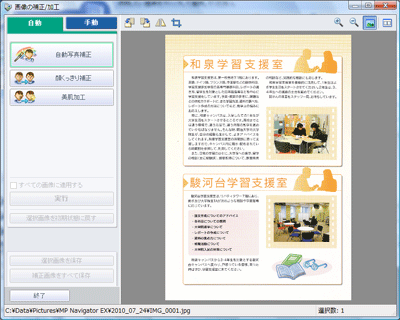 |
2.「画像の補正/加工」ウィンドウが表示されます。 |
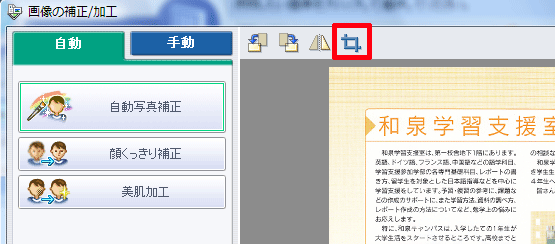 |
3.上部にある、〔トリミング〕のアイコンをクリックします。 |
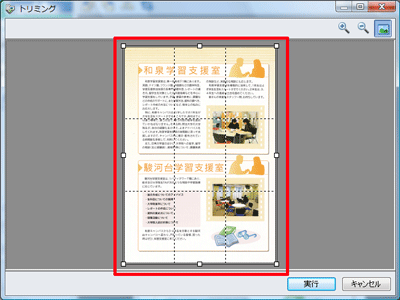 |
4.「トリミング」が表示されます。赤い枠内でトリミングする範囲を指定します。 |
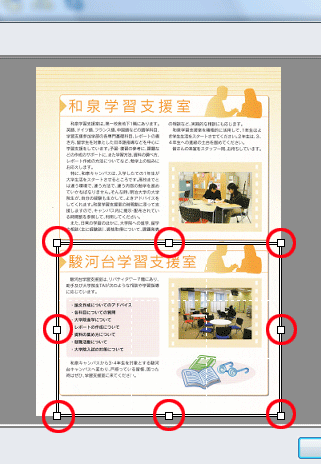 |
5.枠の隅にある白い四角をドラッグして枠の大きさを変えることができます |
 |
6.また、枠をドラッグで移動させてトリミングする場所を調節することもできます。 |
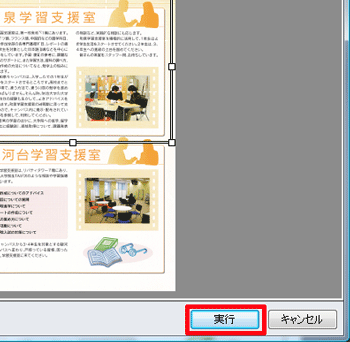 |
7.トリミングする範囲を指定できたら、画面右下の実行をクリックします。 |
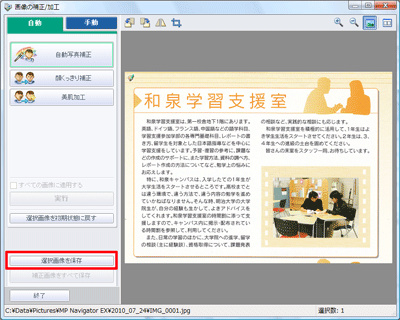 |
8.実行すると先ほど選択した範囲がトリミングされ、下の画面になります。画像を確認してOKなら、〔選択画像の保存〕をクリックして画像を保存してください。 |


