Mac OSアプリ(OTP Manager)の設定
OTP Managerというアプリを用いて、Mac で多要素認証を行うことができます。
以下の作業を行う場合は、学内ネットワーク(MIND)につながったパソコンで実施してください。なお、VPN接続したパソコンであれば学外からでも実施可能です。
【準備するもの】
・パソコン(Mac)
【作業を始める前に】
・自宅等の学外から設定を行う場合は、手順の途中で最大30分ほど待つ箇所があります。時間に余裕のある時に行ってください。
学内から実施する場合はすぐに設定を行うことができます。
・「Meiji Mailアカウント」と「Meiji ID」の多要素認証の設定は共有しています。
「Meiji Mailアカウント」で行った多要素認証の設定は、即時、「Meiji ID」にも反映されます。(逆も同様)
・「3.アプリ(OTP Manager)の登録」の最後の手順まで完了していないアカウントは、毎日AM5:20(日本時間)に自動的に多要素認証「無効」の状態にリセットされます。この時間帯近辺は避けて作業をしてください。 リセットされた後に再度設定を行う場合は、「2.多要素認証の有効化」から実施してください。
1.アプリ(OTP Manager)のインストール
(1) OTP Managerをインストールします。
App StoreからOTP Managerをインストールしてください。
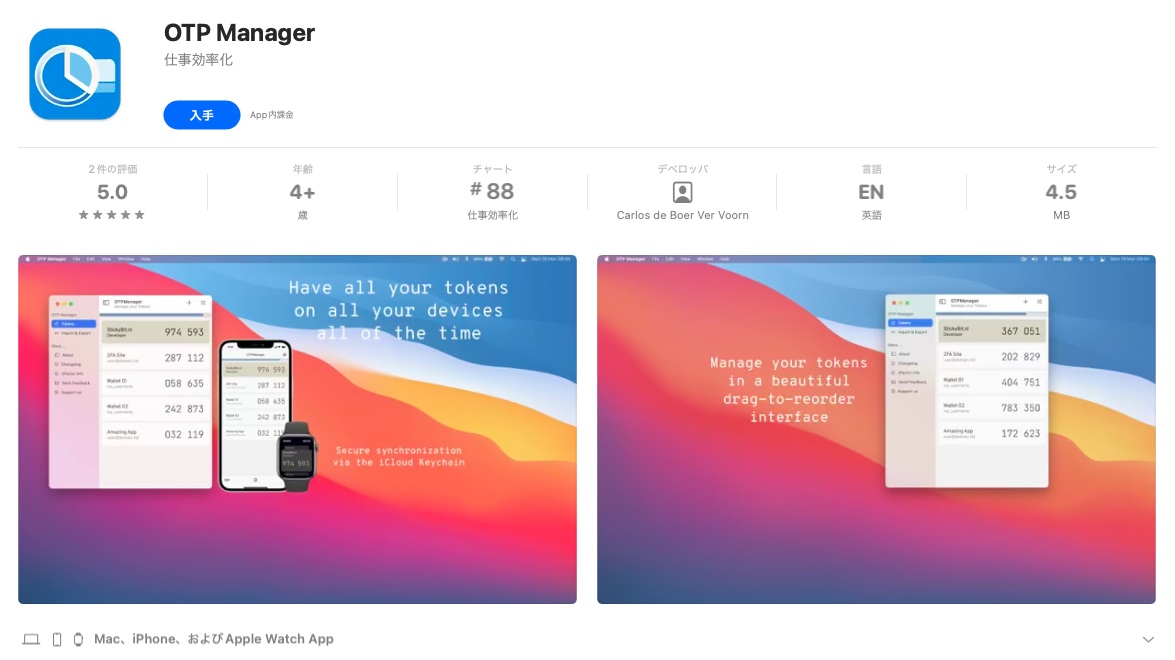
OTP Managerのインストール完了後、起動すると下図のような画面が表示されます。
「Local:」を選択して「Get Started」をクリックしてください。
※本マニュアルでは、トークンをMac端末内のみに保管する設定を使用します。
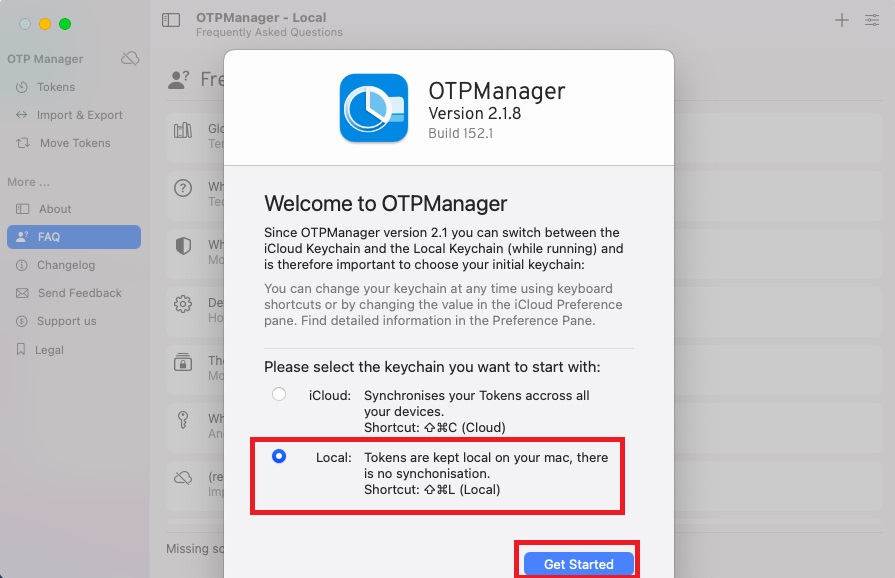
(3) 「Sign in to use iCloud」という画面が表示されるので「Use the Local Keychain」をクリックしてください。
(1) 以下のリンクをクリックして、学生番号・教職員番号とパスワードを入力しログインしてください。
(2) 左部のメニューから「MeijiMail多要素認証利用設定」をクリックしてください。
(3) 「多要素認証を利用する」の「有効」を選択し、「保存」ボタンをクリックしてください。
(4) 確認のメッセージが出るので「OK」をクリックしてください。
(5) 「メンテナンス処理が完了しました。」のメッセージが出たら「OK」をクリックしてください。
(6) 画面右上の「ログアウト」で終了してください。
【学外(自宅等)から設定をしている方へ】
・学外から多要素認証の設定を行っている場合は、本章以降の作業を行うまで、30分ほどお待ちください。
これは、マイクロソフト社の仕様により、設定がクラウドサービス側に反映されるまで30分程度要するためです。
・なお、VPN接続したパソコンであればMINDに接続した状態と同等となるため、すぐに次の手順を開始できます。
しかし初めてVPN接続をする場合はその設定にも時間を要するため、他にVPN接続を利用する予定がなければ30分程度待つことを推奨します。
【学内(MIND)から設定している方へ】
・学内から多要素認証の設定を行っている場合は、本章以降の作業をすぐに行うことができます。
(1) パソコンで https://aka.ms/mfasetup/ へアクセスします。
MeijiMailのメールアドレス(または「Meiji ID」)とパスワードを入力し、「サインイン」をクリックします。
すでにMeijiMailにサインイン中であれば、一度サインアウトしてからアクセスしなおして下さい。
【自身のメールアドレスがわからない場合】
学生の方の自身のMeijiMailのメールアドレスは、Oh-o!Meijiログイン後のポータル画面で参照できます。
(2) 「詳細情報が必要」の画面が表示されますので、「次へ」をクリックします。
※「詳細情報が必要」の画面が表示されない場合や「現時点ではこれにはアクセスできません」と表示される場合、多要素認証がまだ有効になってません。少し時間をおいて(最大30分程度)「
3.アプリ(OTP Manager)の登録」をお試しください。
(3) 「最初にアプリを取得します」の画面が表示されますので、「別の認証アプリを使用します」をクリックします。
(4) 「アカウントのセットアップ」の画面が表示されますので、「次へ」をクリックします。
(5) QRコードが表示された画面になりますので、「画像をスキャンできませんか?」をクリックします。
この画面に表示されている「QRコード」と「秘密鍵」を以下のいずれかの方法で保存してください。
・画面をスクリーンショットして保存する。
・画面を印刷しておく。
保存しておくことにより、何らかの理由でOTP Managerの情報が消えてしまい再設定が必要な時や、別のPC用に追加設定する際に、このQRコードを読み取るか秘密鍵を入力するだけで設定が完了します。
(上記手順を最初からやり直す必要はありません)
【注意】保存した情報はくれぐれも他人に知られないようにして下さい。
(7) OTP Managerを起動し、「Add Token」を選択します。
ここからは一時的に、MacのOPT Managerアプリでの設定作業になります。 OPT Managerを起動し、「Add Token」を選択します。
① 「Issuer」: MeijiMail、Meiji IDなど任意の名前を入力します。
② 「Username」: 手順6で表示されているメールアドレス(MeijiMail)(または「Meiji ID」)
③ 「OPT Secret」: 手順6で保存した秘密鍵を入力します。
(10) 手順(6)の多要素認証の設定画面に切り替え、「次へ」をクリックします。
(11) OTP Managerに表示されている6桁のコード(数字)を入力し「次へ」をクリックします。
以下の画面で、WinAuthアプリで表示されている6桁のコード(数字)を入力します。
入力後、「次へ」が有効になるはずですので、これをクリックします。
以上でOTP Managerの認証コードによる認証設定は完了です。
続けて、SMSの認証コードによる認証設定も行う場合は、画面左下にある「別の方法を設定します」をクリックし、「電話」を選択します。
(スマートフォンを機種変更した際、iCloud等のバックアップからデータを復元しても Authenticatorの設定情報は復元されません。
このときの代替の認証方法として SMSの認証コードによる設定も合わせて実施することを推奨します)
手順は「SMS」の「3. 携帯電話番号の登録」の(4)以降をご覧ください。