Meiji Mail(Office365)
 |
ここではフリーウェアソフトのファイル転送ツール 「FFFTP」を利用してご説明致します。 |
| FFFTPのダウンロード http://www2.biglobe.ne.jp/~sota/ |
大学外(ご自宅等)から行う場合と、学内無線LANサービスに接続したPCから行う場合は、VPN接続を併用する必要があります。
参考:VPN接続サービス
1. FFFTPを起動します。ホスト一覧が表示されますので新規ホストをクリックします。
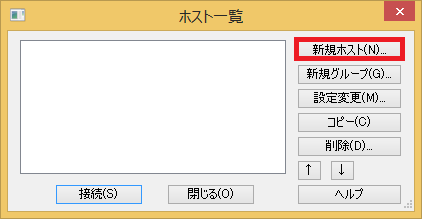 (図1)
(図1)
2. ホストの設定の基本タブより、ホスト名、ユーザー名、パスワードを設定します。
下記のように設定してください。
| 1. ホストの設定名 | 任意の名前を入力 |
| 2. ホスト名(アドレス) | samba00.mind.meiji.ac.jp |
| 3. ユーザ名 | 基盤サービス利用アカウント(ユーザID) ※教職員はニックネームになります。 |
| 4. パスワード | 基盤サービス利用アカウントのパスワード |
| 5. ローカルの初期フォルダ | HTMLファイルや画像が保存されている場所を指定します。 (指定は任意) |
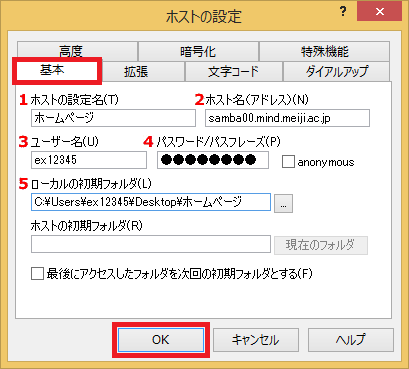 (図2)
(図2)
3. 設定した名前の接続先が作成されました。名前を選択し、「接続」をクリックしてください。
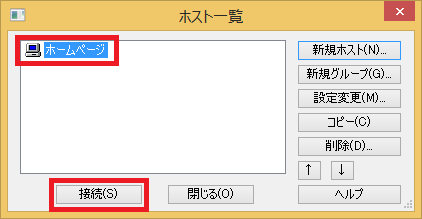 (図3)
(図3)
4. 接続されると、左窓にローカルディスク側、右窓にサーバ(ホスト)側を表示します。
※ローカルデスク側は初期フォルダを設定していない場合は、FFFTPのフォルダ内が表示されます。
ホスト側は/home/xxxxxxx内が表示されます。(xxxxxxxは、アカウント名)
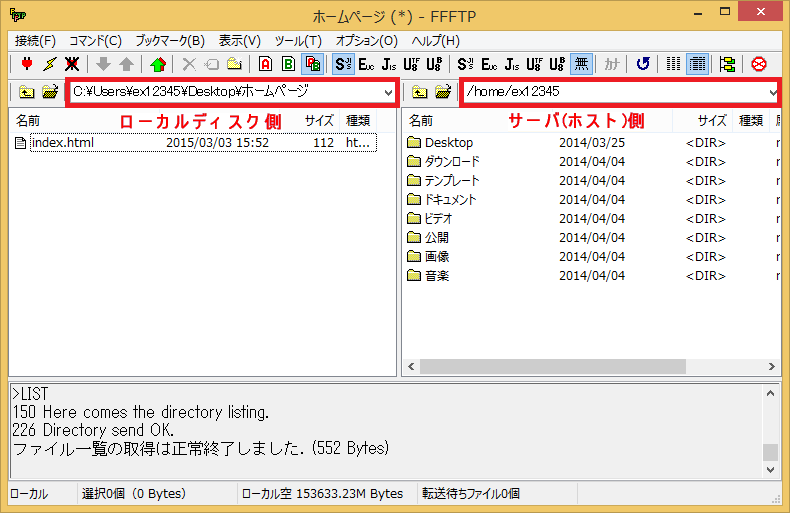 (図4)
(図4)
5. サーバ(ホスト)側の「/home/xxxxxxx」内に「public_html」または「local_html」フォルダを作成します。
●public_htmlとlocal_htmlについて●
ホスト側の任意の場所でマウスを右クリックし、メニューから「フォルダ作成」を選択してください。
※ホームページは「public_html」または「local_html」内にHTMLファイルや画像を転送しなければ表示されません。
※ここでは「public_html」を例としています。
 (図5)
(図5)
6. フォルダ作成画面にpublic_html または local_htmlと入力し「OK」をクリックしてください。
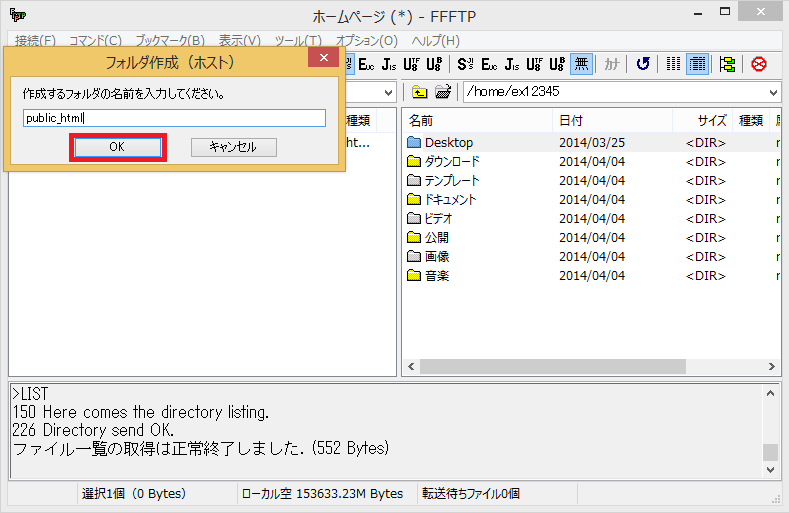 (図6)
(図6)
7. ホスト側にpublic_htmlフォルダが作成されました。
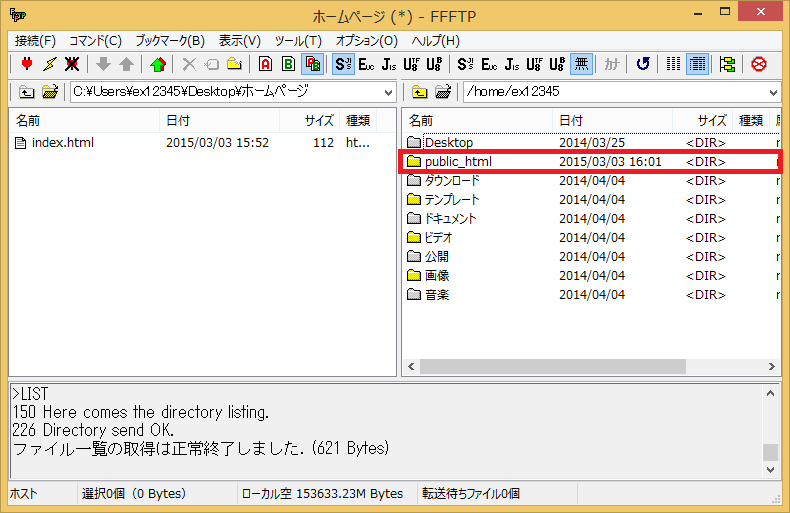 (図7)
(図7)
8. 作成した「public_html」フォルダをダブルクリックし、開きます。
まだファイルなどは何も転送されていない状態です。
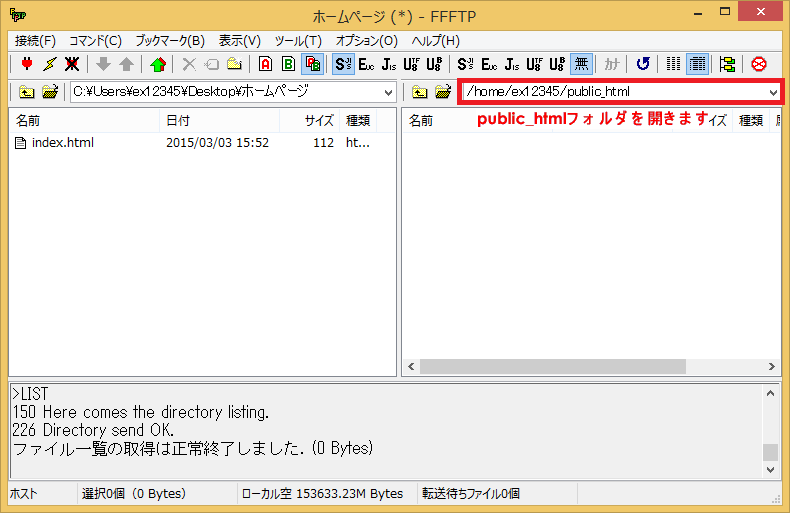 (図8)
(図8)
9. 作成したHTMLファイルや画像を転送します。
ローカルディスク側から、転送したいファイルや画像を選択し、アップロードボタンで転送します。
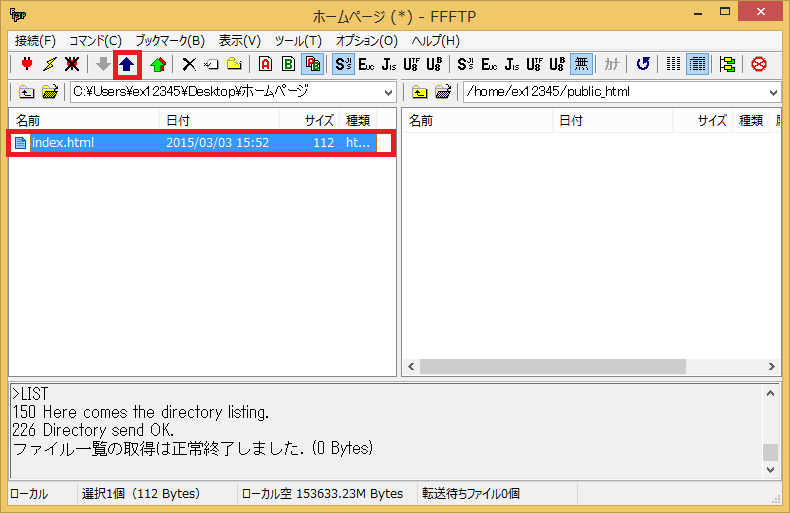 (図9-1)
(図9-1)
転送が終わると、サーバ(ホスト)側にも同一のファイルが表示されます。
 (図9-2)
(図9-2)
10. 全てのファイルの転送が終わったら切断ボタンで切断します。
 (図10)
(図10)
11. インターネットからアクセスします。
Internet Explorer等のWebブラウザを起動し、表示の確認をしてください。
「public_html」に転送した場合のURL → http://www.isc.meiji.ac.jp/~ログイン名/
「local_html」に転送した場合のURL → http://local.isc.meiji.ac.jp/~ログイン名/
※トップページの「index.html」は入力しなくても省略できます。
| ●public_htmlとlocal_htmlについて● | ||||||||
| ホームページを公開するためには、 「public_html」もしくは「local_html」フォルダ内にHTMLファイルや画像を転送する必要があります。
|




