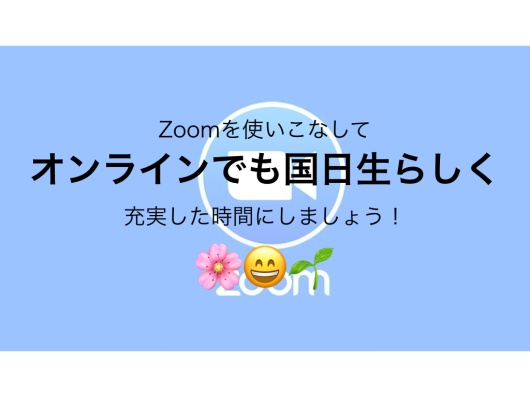卒業生の声
ビデオ会議システムZoomを使って国際日本学部生らしい学びを楽しもう!
2020年04月06日
明治大学 中野教務事務室
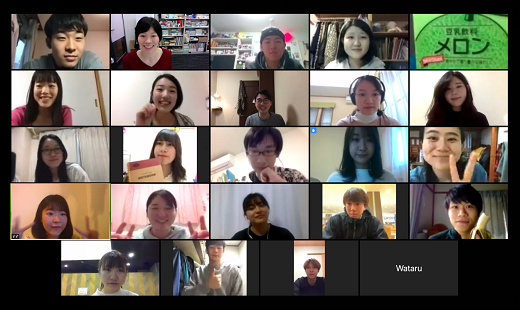 オンラインゼミの様子
オンラインゼミの様子
新年度がはじまりました。新型コロナウイルス感染症拡大の影響で、授業開始日が5月7日からになりましたが、ゼミ活動などはオンライン上ではじまっているところもあります。
私たち岸ゼミでは、ビデオ会議システムZoom(以下、Zoom)を使ったゼミ活動を継続的に実施しており、そのノウハウもゼミで蓄積されてきましたので、学び手である学生の立場から、Zoomの使い方をご紹介したいと思います。
授業が始まるまでの間、自分たち自身で学びを起こしていきたい!オンラインの講義でも積極的に授業に参加したい!という学部のみなさんに参考になればいいな、と思います。
 なかなかみんなで集まって話すことができない今こそ、Zoomを利用して、新しい形のコミュニケーションを始めましょう!ここでは、Zoomでの会議や授業を充実したものにするための3つのポイントを紹介しますが、その前に、次の3点について確認しましょう!
なかなかみんなで集まって話すことができない今こそ、Zoomを利用して、新しい形のコミュニケーションを始めましょう!ここでは、Zoomでの会議や授業を充実したものにするための3つのポイントを紹介しますが、その前に、次の3点について確認しましょう!
 まずはじめに、Zoomを使う上で適した環境の確認です。
まずはじめに、Zoomを使う上で適した環境の確認です。
確認1:なるべく静かな場所で参加!PCは思った以上に周りの音を拾います。自宅でZoom会議に参加するときは、家族に一言「ちょっと静かにしてね」とお願いするといいかも。マイク付きのイヤフォンやヘッドフォンも有効活用してください。
確認2:安定したインターネット接続を確保!声や映像が途切れてしまうと、会議がスムーズに進みません。街中のフリーWi-Fiなどは不安定なので、自宅や学校などで参加するか、移動中であればスマートフォンのWi-Fiを切っておくと安心です。
確認3:おすすめはPCかタブレットの利用!共有画面や資料などを見る際、画面が大きいほど快適ですよね。特にPCだと、他の参加者の顔をちゃんと見ることができるので、コミュニケーションが取りやすくなります。もちろんスマートフォンでも参加できるので、状況によって使い分けてください。
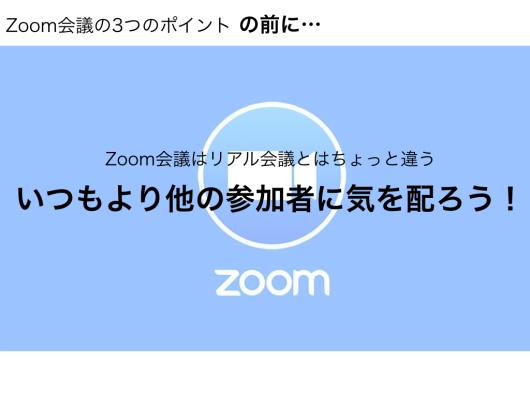 Zoomなどビデオ会議システムを使うことで私たちは、多地点の遠隔地から簡単につながることができます。しかし、一つ頭の片隅に留めておいて欲しいことがあります。それは、「オンラインテレビ会議はリアル会議とはちょっと違う」ということです。どれだけ技術が発展しても、やっぱり画面越しのコミュニケーションは難しいですよね。参加者の間に「空間的距離があること」と「タイムラグがあること」を念頭に置いて、いつもよりも他の参加者に気を配りましょう!全員が心がければ、きっとZoom会議はうまくいきます。
Zoomなどビデオ会議システムを使うことで私たちは、多地点の遠隔地から簡単につながることができます。しかし、一つ頭の片隅に留めておいて欲しいことがあります。それは、「オンラインテレビ会議はリアル会議とはちょっと違う」ということです。どれだけ技術が発展しても、やっぱり画面越しのコミュニケーションは難しいですよね。参加者の間に「空間的距離があること」と「タイムラグがあること」を念頭に置いて、いつもよりも他の参加者に気を配りましょう!全員が心がければ、きっとZoom会議はうまくいきます。
 上記の3つの確認ができましたか?では、この気配りを踏まえて、Zoomを使ったゼミ活動を行ったり、オンラインの授業に参加するための受ける側の学生の立場からの3つのポイントを紹介します。
上記の3つの確認ができましたか?では、この気配りを踏まえて、Zoomを使ったゼミ活動を行ったり、オンラインの授業に参加するための受ける側の学生の立場からの3つのポイントを紹介します。
ポイント1:他の人が話しているときはマイクをミュートにすること!いくら静かな場所にいても、音は出てしまいます。オンライン会議では、「音声」が一番重要なコミュニケーションツールです。相手のメッセージを掻き消さないように、発言しない時はマイクをミュートにしましょう。ミュートの仕方は次のスライドで説明します。
ポイント2:手を上げてから発言すること!複数人が同時に発言したら、誰が何を言っているのかわからなくなってしまいますよね。「音声」という重要なコミュニケーションツールが機能しなくなります。Zoomでは、ファシリテーターを中心に会議を進めていきましょう。発言する時は手をあげて、ファシリテーターの指名を受けてから話し始めましょう。最初はやりづらく感じるかもしれませんが、「質問や意見がある時は相手の話が終わってから」という会議の基本が身につくかもしれません!
ポイント3:アクションごとに確認を取ること!例えば、発言する前に「私の声聞こえていますか?」と確認。画面共有をする際は、「@@の画面見えていますか?」と確認。Zoomには便利な機能が多くありますが、自分が意図した通りに動かないこともあります。確認せずに話していたら、マイクのミュートを解除し忘れていて何も伝わっていなかった... なんてことも。そんなのもったいないですよね!動作ごとにしっかり確認を取りましょう。
以上がZoomを利用する際の3つのポイントです。
Zoomの機能を使ってみよう!
さて、Zoomの機能の使い方について説明します。紹介するイメージ写真は、PC版ですが、Zoomは、タブレットやスマフォなどどの端末でも利用できます。アイコンは同じなので、それぞれの画面から機能のアイコンを探してください。
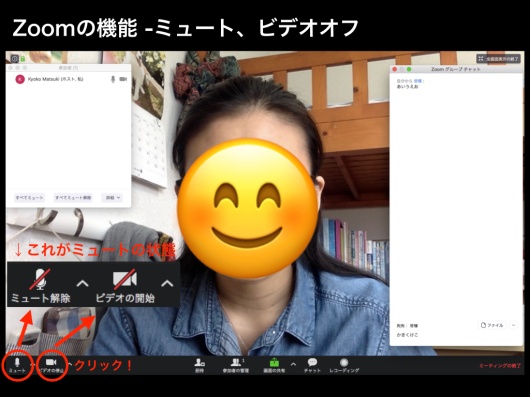
まず、一番利用する「ミュート機能」です。画面の左下に「マイク」のアイコンがあります。このアイコンをクリックすると、赤の斜線が入ります。これがミュートの状態です。ミュートの場合、機器のマイクがオフになり、自分の音声が他の参加者に届かなくなります。発言する際は、もう一度アイコンをクリックし、赤斜線なしのマイクになったことを確認してから話し始めましょう。また、ビデオカメラのアイコンをクリックすることで、自分の映像のオン・オフも切り替えられます。
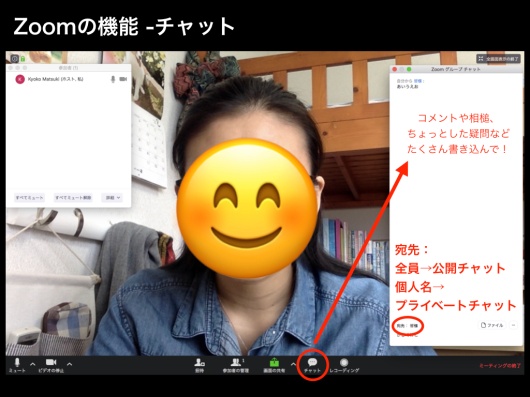
二つ目は「チャット機能」です。画面下の右から二番目に「吹き出し」のアイコンがあります。このアイコンをクリックすると、チャット欄が出てきます。チャット欄下の「宛先」を「全員」にすると「公開チャット」として投稿され、「個人名」にすると相手と自分だけで「プライベートチャット」ができます。宛先は、メッセージを送る度に確認しましょう!
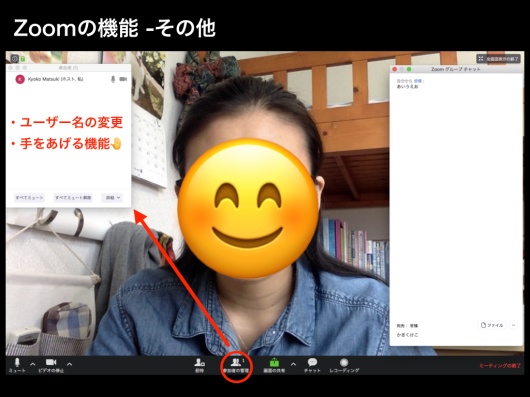
続いて、Zoomのその他の機能です。画面下の左から二番目に「参加者の管理」という「人」のアイコンがあります。このアイコンをクリックすると、会議の参加者リストが表示されます。自分のアカウントをクリックすることで「ユーザー名の変更」ができるので、会議の際は他の参加者に自分だと伝わるようなユーザー名にすると親切です。また、リストの下に「手をあげる」というボタンがあります。(*スライドの画面はホストのため機能なし)このボタンを押すと、自分のアカウントの横に手のマークが表示され、ファシリテーターや他の参加者にアピールすることができます。発言したいときなどにぜひ活用してください。
まとめ
それでは、Zoom会議の3つのポイントをおさらいしましょう。
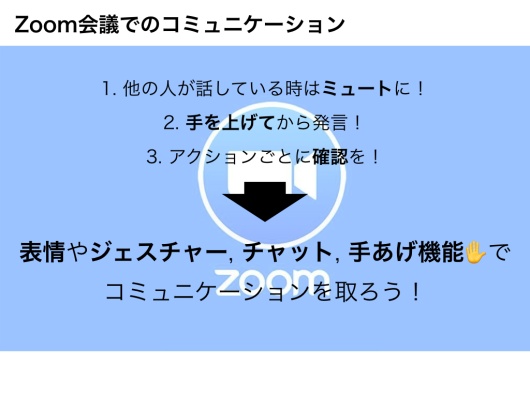 1、他の人が話している時はミュートにすること!
1、他の人が話している時はミュートにすること!
2、手をあげてから発言すること!
3、アクションごとに確認を取ること!
でした。
しかし、このポイントを守ると、どうしてもコミュニケーションの温度が下がりがちになります。発言してもすぐに反応が返ってこないことに、やりづらさや寂しさを感じるかもしれません。そこで!音声の代わりに、表情やジェスチャー、チャット、手あげ機能を使ってコミュニケーションを取っていきましょう!いつもより笑顔で大きく頷いてみたり、手でOKマークを作ってみたり、小さなことでもチャットでコメントしてみたり、と自分の好きな方法で大丈夫。画面越しでも、相手に伝わるように意識してください。
+αのポイントとして「Zoomの画面共有」
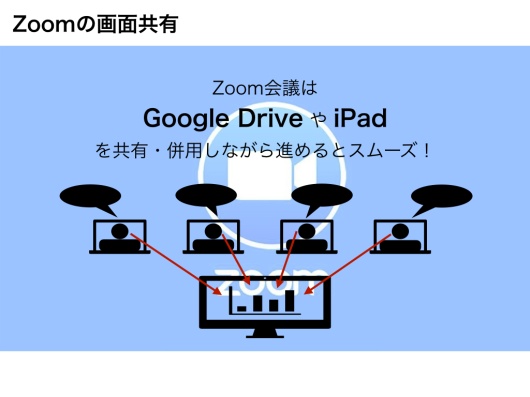 続いて、+αのポイントとして「Zoomの画面共有」について紹介します。Zoom会議では、Google DriveやiPadを画面共有、また併用しながら進めるとぐっとスムーズに進みます!リアル会議に置き換えると、黒板やホワイトボードの前で会議するイメージです。画面を共有することで、それぞれ違う場所にいる参加者の「視線」と「意識」を同じ方向に向けることができます。Google Drive であれば、参加者全員で、会議をしながらひとつのドキュメントやスライドを作ったり、iPadであれば、記録係を決めて、リアルタイムで議論を可視化したりしましょう。Zoom会議はリアル会議よりも会話の軌道修正が難しいので、ぜひ試してみてください。
続いて、+αのポイントとして「Zoomの画面共有」について紹介します。Zoom会議では、Google DriveやiPadを画面共有、また併用しながら進めるとぐっとスムーズに進みます!リアル会議に置き換えると、黒板やホワイトボードの前で会議するイメージです。画面を共有することで、それぞれ違う場所にいる参加者の「視線」と「意識」を同じ方向に向けることができます。Google Drive であれば、参加者全員で、会議をしながらひとつのドキュメントやスライドを作ったり、iPadであれば、記録係を決めて、リアルタイムで議論を可視化したりしましょう。Zoom会議はリアル会議よりも会話の軌道修正が難しいので、ぜひ試してみてください。
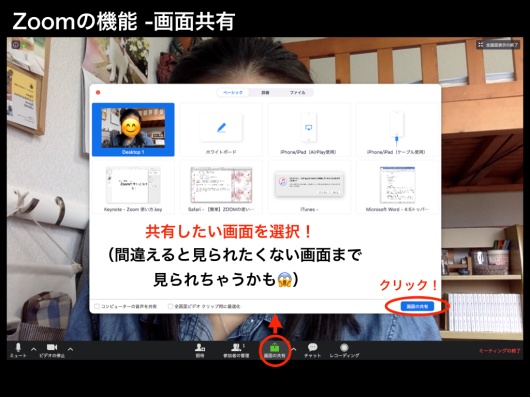
それでは、Zoomの「画面共有機能」の使い方を説明します。画面下の真ん中に「四角から矢印が出ている」アイコンがあります。このアイコンをクリックすると、共有画面の選択画面が出てきます。共有したい画面を選択し、右下の「画面の共有」ボタンをクリックすれば完了です。ここで間違えると、見られたくない画面まで、参加者全員に共有されてしまうのでご注意を!
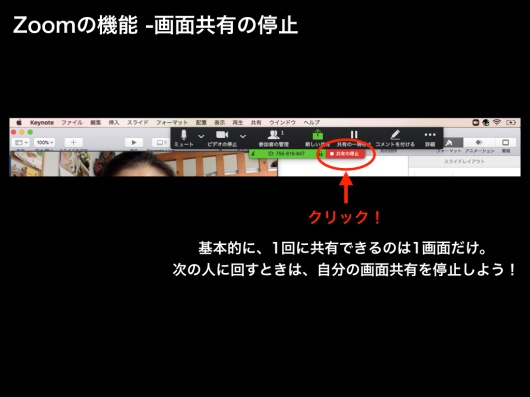
また、基本的に一回に共有できるのは一画面だけです。他の人が画面共有をする際は、画面上の「共有の停止」ボタンをクリックして次の人に回しましょう。
以上がZoom会議のポイントと機能の使い方説明でした。色々と紹介しましたが、冒頭でも述べた通り、「いつもより他の参加者に気を配る」ことが一番大切です。初めて使う人には、模擬Zoom会議をオススメします。(私もよく一人でシュミレーションしています!笑)Zoom会議はスムーズに進みづらいからこそ、できる準備をしっかりして会議に臨んでください。
 誰にとっても大変な時期だとは思いますが、制限の中でもできることはあるはずです。Zoomなどのオンラインツールを使いこなして、国日生らしく、新しい活動や価値をどんどん生み出していきましょう!少しでも、みなさんの充実した時間づくりの役に立てれば幸いです。
誰にとっても大変な時期だとは思いますが、制限の中でもできることはあるはずです。Zoomなどのオンラインツールを使いこなして、国日生らしく、新しい活動や価値をどんどん生み出していきましょう!少しでも、みなさんの充実した時間づくりの役に立てれば幸いです。
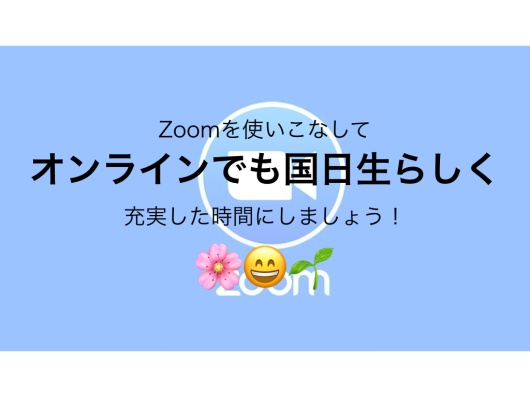
私たち岸ゼミでは、ビデオ会議システムZoom(以下、Zoom)を使ったゼミ活動を継続的に実施しており、そのノウハウもゼミで蓄積されてきましたので、学び手である学生の立場から、Zoomの使い方をご紹介したいと思います。
授業が始まるまでの間、自分たち自身で学びを起こしていきたい!オンラインの講義でも積極的に授業に参加したい!という学部のみなさんに参考になればいいな、と思います。
報告:松木 響子(国際日本学部 岸ゼミ 四年生)


確認1:なるべく静かな場所で参加!PCは思った以上に周りの音を拾います。自宅でZoom会議に参加するときは、家族に一言「ちょっと静かにしてね」とお願いするといいかも。マイク付きのイヤフォンやヘッドフォンも有効活用してください。
確認2:安定したインターネット接続を確保!声や映像が途切れてしまうと、会議がスムーズに進みません。街中のフリーWi-Fiなどは不安定なので、自宅や学校などで参加するか、移動中であればスマートフォンのWi-Fiを切っておくと安心です。
確認3:おすすめはPCかタブレットの利用!共有画面や資料などを見る際、画面が大きいほど快適ですよね。特にPCだと、他の参加者の顔をちゃんと見ることができるので、コミュニケーションが取りやすくなります。もちろんスマートフォンでも参加できるので、状況によって使い分けてください。
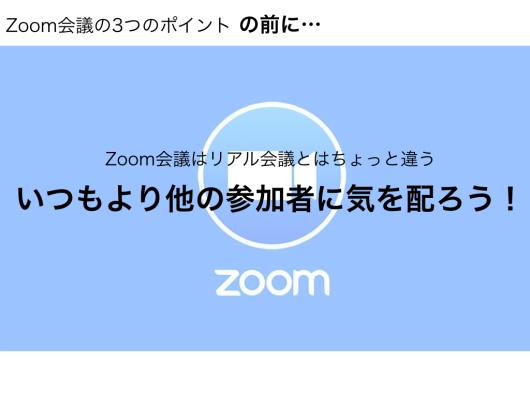

ポイント1:他の人が話しているときはマイクをミュートにすること!いくら静かな場所にいても、音は出てしまいます。オンライン会議では、「音声」が一番重要なコミュニケーションツールです。相手のメッセージを掻き消さないように、発言しない時はマイクをミュートにしましょう。ミュートの仕方は次のスライドで説明します。
ポイント2:手を上げてから発言すること!複数人が同時に発言したら、誰が何を言っているのかわからなくなってしまいますよね。「音声」という重要なコミュニケーションツールが機能しなくなります。Zoomでは、ファシリテーターを中心に会議を進めていきましょう。発言する時は手をあげて、ファシリテーターの指名を受けてから話し始めましょう。最初はやりづらく感じるかもしれませんが、「質問や意見がある時は相手の話が終わってから」という会議の基本が身につくかもしれません!
ポイント3:アクションごとに確認を取ること!例えば、発言する前に「私の声聞こえていますか?」と確認。画面共有をする際は、「@@の画面見えていますか?」と確認。Zoomには便利な機能が多くありますが、自分が意図した通りに動かないこともあります。確認せずに話していたら、マイクのミュートを解除し忘れていて何も伝わっていなかった... なんてことも。そんなのもったいないですよね!動作ごとにしっかり確認を取りましょう。
以上がZoomを利用する際の3つのポイントです。
Zoomの機能を使ってみよう!
さて、Zoomの機能の使い方について説明します。紹介するイメージ写真は、PC版ですが、Zoomは、タブレットやスマフォなどどの端末でも利用できます。アイコンは同じなので、それぞれの画面から機能のアイコンを探してください。
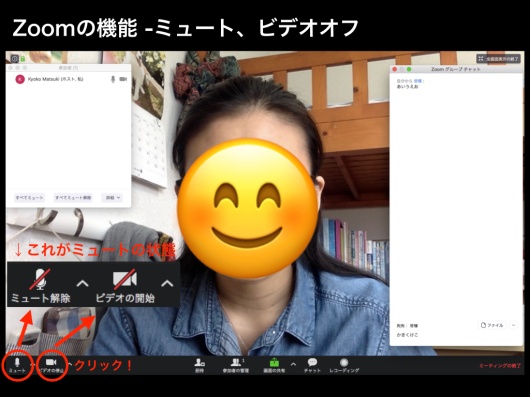
まず、一番利用する「ミュート機能」です。画面の左下に「マイク」のアイコンがあります。このアイコンをクリックすると、赤の斜線が入ります。これがミュートの状態です。ミュートの場合、機器のマイクがオフになり、自分の音声が他の参加者に届かなくなります。発言する際は、もう一度アイコンをクリックし、赤斜線なしのマイクになったことを確認してから話し始めましょう。また、ビデオカメラのアイコンをクリックすることで、自分の映像のオン・オフも切り替えられます。
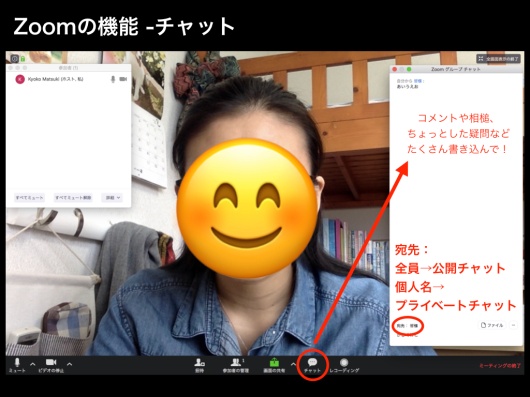
二つ目は「チャット機能」です。画面下の右から二番目に「吹き出し」のアイコンがあります。このアイコンをクリックすると、チャット欄が出てきます。チャット欄下の「宛先」を「全員」にすると「公開チャット」として投稿され、「個人名」にすると相手と自分だけで「プライベートチャット」ができます。宛先は、メッセージを送る度に確認しましょう!
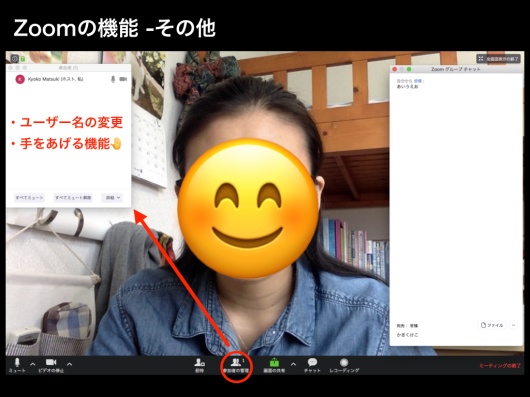
続いて、Zoomのその他の機能です。画面下の左から二番目に「参加者の管理」という「人」のアイコンがあります。このアイコンをクリックすると、会議の参加者リストが表示されます。自分のアカウントをクリックすることで「ユーザー名の変更」ができるので、会議の際は他の参加者に自分だと伝わるようなユーザー名にすると親切です。また、リストの下に「手をあげる」というボタンがあります。(*スライドの画面はホストのため機能なし)このボタンを押すと、自分のアカウントの横に手のマークが表示され、ファシリテーターや他の参加者にアピールすることができます。発言したいときなどにぜひ活用してください。
まとめ
それでは、Zoom会議の3つのポイントをおさらいしましょう。
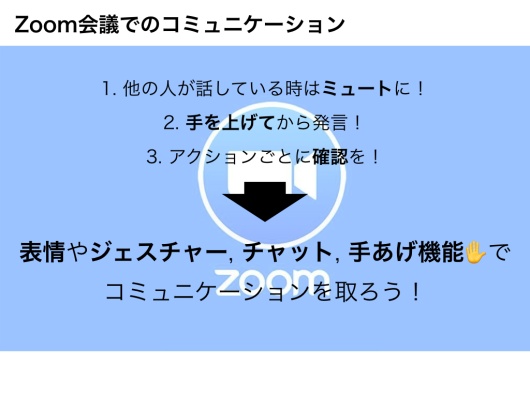
2、手をあげてから発言すること!
3、アクションごとに確認を取ること!
でした。
しかし、このポイントを守ると、どうしてもコミュニケーションの温度が下がりがちになります。発言してもすぐに反応が返ってこないことに、やりづらさや寂しさを感じるかもしれません。そこで!音声の代わりに、表情やジェスチャー、チャット、手あげ機能を使ってコミュニケーションを取っていきましょう!いつもより笑顔で大きく頷いてみたり、手でOKマークを作ってみたり、小さなことでもチャットでコメントしてみたり、と自分の好きな方法で大丈夫。画面越しでも、相手に伝わるように意識してください。
+αのポイントとして「Zoomの画面共有」
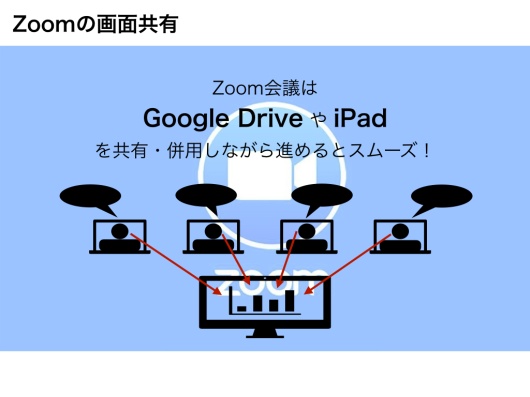
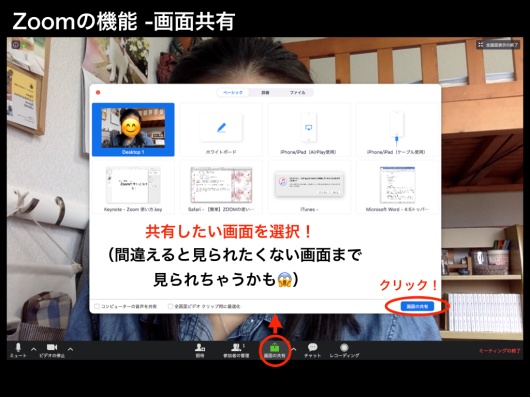
それでは、Zoomの「画面共有機能」の使い方を説明します。画面下の真ん中に「四角から矢印が出ている」アイコンがあります。このアイコンをクリックすると、共有画面の選択画面が出てきます。共有したい画面を選択し、右下の「画面の共有」ボタンをクリックすれば完了です。ここで間違えると、見られたくない画面まで、参加者全員に共有されてしまうのでご注意を!
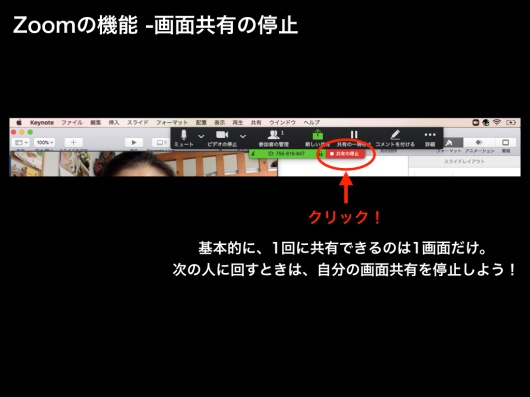
また、基本的に一回に共有できるのは一画面だけです。他の人が画面共有をする際は、画面上の「共有の停止」ボタンをクリックして次の人に回しましょう。
以上がZoom会議のポイントと機能の使い方説明でした。色々と紹介しましたが、冒頭でも述べた通り、「いつもより他の参加者に気を配る」ことが一番大切です。初めて使う人には、模擬Zoom会議をオススメします。(私もよく一人でシュミレーションしています!笑)Zoom会議はスムーズに進みづらいからこそ、できる準備をしっかりして会議に臨んでください。